
Looking to donate, hand down or sell your old Android device? You’ll want to make sure you have a copy of all of your personal data and that you’re not leaving any of your personal data behind for the new owner. Here’s how. (Steps for iPhone owners can be found here.)
1. Back up your data and settings to your Google account
Save backups of your app data (saved games etc), contacts, calendar entries, Gmail, documents in Google Drive, web browser bookmarks, Google+ photos and more to your Google account. Ensure all of your data has been backed up recently by heading over to Settings > Accounts (tap Google) > Select Google account > check everything you want to sync.
You can also back up your Wi-Fi passwords and other device settings. You can find this option under Settings > Backup & reset > Device backup and check Back up to Google Drive.
2. Back up your photos and videos
Back up all of your photos and videos to the cloud or manually to your computer. To back up to the cloud, you can use a number of cloud storage options, but we like Google Photos which gives you free storage for photos up to 20MP in resolution and lets you set your device to automatically backup your photos as you take them or only when you’re connected to Wi-Fi.
To back up your photos and videos to your computer, you’ll need to connect your phone to your computer. If you’ve never connected it before, you may need to install software or drivers. If you do, you’ll be prompted through the process.
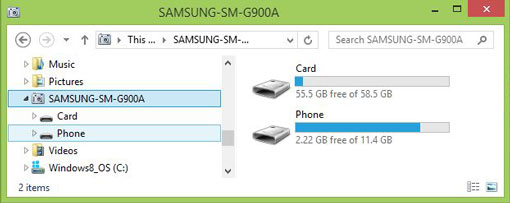
Your photos and videos are stored on the phone’s memory and may be saved to the phone’s SD card, if it has one. Open both locations—the Phone folder and Card folder. Inside open DCIM folder. Inside you’ll find folders that contain all of your photos and videos. Copy and paste the ones you want to your computer and then delete DCIM folder and its contents in both the Phone folder and the Card folder.
3. Back up your Texts and call log
If you’re concerned about keeping a copy of your text messages and call log, you’ll want to back up those separately. One of the easiest to use is SMS Backup and Restore (free in Google Play). The app saves your messages and call log to a file that can be automatically uploaded to email, Google Drive or Dropbox. And if you have the new phone you're transferring to, you can move the data over directly using Fast Transfer. If you’re an AT&T or Verizon customer, you can back up your call logs and texts with the AT&T Messages app and Verizon Cloud.
4. Encrypt your data
Once you have all of your data backed up, it’s time to wipe it from your device. To ensure all of your data is gone, you’ll need to do more than perform a factory reset. But first, you’ll want to encrypt your data. That means that if someone wants to see any data on your phone, they’ll need your password to decrypt it. Phones running Android 6.0 Marshmallow and higher should already have encryption active. To encrypt your data, go to Settings > Security > Encrypt phone. You also have the option of encrypting the SD card. Only do that if you plan on handing over the SD card along with the device.
5. Disable Factory Reset Protection
To disable Factory Reset Protection, you need to remove your Google account (all of them if you have more than one) from your phone. Go to Settings > Accounts & Sync > Google > and then select your account. Tap on the three dots to open the menu and select Remove account.
6. Perform a factory reset
Perform a factory reset on your phone. Go to Settings > Backup & reset > Factory data reset and then tap Reset phone.
Updated on 2/28/2018
[hand holding phone via BigStockPhoto]


















From Manoj on January 14, 2017 :: 4:57 am
Good post. But you missed one important point. Before reselling, it should be disconnected from Google like accounts. Otherwise there is a chance to access our connected accounts details.
Much love,
Reply