Want to keep your web browsing more private? A good first step is looking at how you can search the web anonymously - or at least, more anonymously.
There are plenty of practical benefits, from avoiding ads based on personal ailments and mortgage needs, that you may not want an employer or family member finding out about, to ducking everyday surveillance by government snoops, like the FBI or NSA. And if you’re traveling or living in a country with strict internet censorship, it could be that you need to hide what you are searching from a totalitarian government.
Searching the web anonymously may even affect the prices you’re shown on flight prices – one Consumer Reports study suggests some online travel agents may be changing the prices shown to browsers with a lot of searches for a particular flight.
Depending on what you want to accomplish, here are five ways to search more anonymously online.
1. Use DuckDuckGo to search
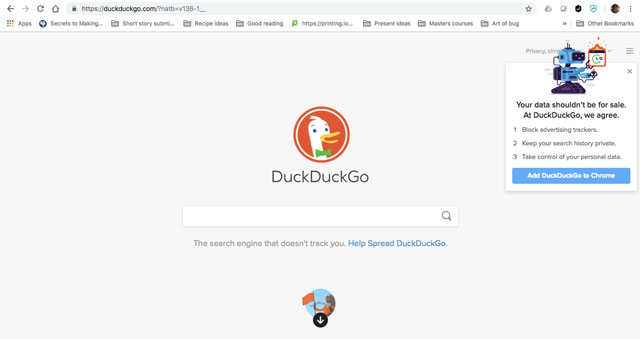
Unlike Google or Bing, this privacy-focused search engine doesn’t save searches, so you’re effectively anonymous to (some) advertisers – DuckDuckGo can’t build a profile of you based on queries, nor sell any such data to third parties. Because DuckDuckGo doesn’t hold profiles of its users, the search results displayed will not be tailored to you (that is, your IP address, the main identifier of your computer), helping pop that filter bubble that reinforces existing biases and viewpoints – something that even Google is admitting has become a problem for its search engine.
You will still see ads on results pages, but these ads do not contain tracking cookies and are based on search queries, not your overall profile. Along with a minimal interface and fast search function, DuckDuckGo – like Google - offers zero-click info for straightforward facts-hunting: for example, type in 45 USD to GBP, and the first result will show how many pounds sterling your bucks would get you at the current exchange rate.
You can also directly search any site from the DuckDuckGo toolbar by using a “!” in front of a site name, then typing your query. Major sites such as Amazon and Wikipedia have abbreviations (in this case, “!a” and “!w”).
Just head to www.duckduckgo.com (or set it as your homepage) to search. If you use Firefox or Safari, you can head into Preferences > Search to select DuckDuckGo as your default search engine – that is, when you type a query into the browser’s search field, it will be parsed by DuckDuckGo. Chrome users can manually add the DuckDuckGo extension from its homepage (the link will automatically display on a Chrome browser) in order to use DuckDuckGo directly from browser. Bonus: the DuckDuckGo’s browser extension (also available for Firefox and Safari) blocks trackers at websites and displays privacy grades based on sites’ policies and number of trackers found.
What this does: Prevent advertisers (and anyone) from building a profile on you based on your search terms
But: Searches made via DuckDuckGo are still saved in your browser history. If you use Chrome or Edge, your browsing history (i.e., these searches) will be shared with Google and Microsoft respectively, to be used for reasons including tailoring ads and what you see in these companies’ products, as well as speeding up the browser (for example, by predicting sites that will be visited).
(If you use DuckDuckGo in Firefox, search queries are not sent to Mozilla; while Apple’s privacy policy states that the search queries it stores are not associated with IP addresses).
This also does not stop your internet service provider and anyone monitoring your browser (such as a company IT admin, or snooper on a public Wi-Fi network) from viewing your browsing history, including search result pages displayed by DuckDuckGo
2. Manage how your browsing history is used by companies
Given the data policies of at least two of the Big Four browser providers, your browsing history is likely to be used in order to personalize your experience across various products, as well as to speed up performance (such as predictive page loading). This means that even using a search engine that doesn’t save searches may not prevent your search queries from being logged and used in targeted advertising and profile building.
To change what your browser shares with its parent company (and attendant ad networks):
- Chrome: Tap the top-right three dots and hit Settings > Sync > Control how browsing history is used to personalize Search, ads and more. Here you can exclude Chrome history (and therefore search via DuckDuckGo) from being used to tailor what Google shows you.
Check in Settings if you have enabled syncing of Chrome bookmarks and logins across various devices. If so, your browsing history will still be saved to your Google account – however, you can prevent this history from being accessed and used by Google by adding a passphrase. (Note that you will then have to enter the passphrase everytime you sign into Chrome somewhere new, and not all history will sync, only sites where you enter the URL.)
- Edge: Search history as a part of browser history may be shared with Microsoft to tailor Cortana, target advertising, and speed up Edge (for example in auto-completing search terms or site addresses). You can manage this:
- To stop using browser history to personalize Cortana, head to Settings > Permissions & History > Manage the information Cortana can access from this device; here you can disable Browser History.
- To stop auto-completing search terms, head to Settings > View Advanced Settings and turn off Show search and site suggestions as I type
- To stop browser history being used to tailor ads, head to Settings > Privacy > Diagnostics & feedback > Tailored experiences
- Firefox: Mozilla’s privacy policy states that search queries typed into the Firefox toolbar are not shared with Mozilla; they’re sent directly to the search provider.
- Safari: Apple’s privacy policy states that it collects information on how users use its services, but that this data is not associated with IP addresses.
3. Use a VPN
If you want to protect your searches from hackers, government surveillance and internet service providers, a virtual private network (VPN) is your must-have privacy tool to browse the web anonymously. This encrypts and routes your web traffic through servers belonging to the VPN provider. This masks your IP address; as well, each time you use the VPN, your IP address would change, so that searches are not aggregated into a profile that can be targeted for advertising.
Since the VPN provider itself could view your web traffic, it’s crucial to choose a “zero-logs” VPN that does not store or access your web traffic – usually, this means going for a paid-for service, which has less incentive to monetize its users.
We like NordVPN (affiliate link) and ExpressVPN, both of which do not log traffic and have a huge range of servers throughout the world through which your web activity can be routed – the more servers, the greater the range of IP addresses you can appear to be using (and it’s handy for watching geo-restricted content from dozens of countries.)
What this does: Prevents surveillance by your internet service provider, hackers and any other entity monitoring your web connection.
However, it’s worth noting that you can still be identified through other metrics such as your “browser fingerprint” (the specific configuration on your browser such as types of fonts and extensions).
But: This doesn’t erase searches from your browser so that anyone with access to your computer (as opposed to net connection) can still view your searches. It also doesn’t protect against logging search terms when a user is signed in - if you are logged into, say, your Outlook account on Edge, Bing can still log your searches.
Protect against targeted profiling – if someone is trying to identify you through your web traffic, a VPN makes it more difficult but not impossible. For example, a hacker monitoring VPN traffic might be able to aggregate enough information about search terms made, links visited and general online behavior to build an identifying profile.
4. Use TOR browser
For a higher level of anonymity, the TOR browser encrypts and routes your web traffic – and searches – throughout a network of other TOR users, so that your search queries will appear to be originating from a variety of IP addresses (known as exit nodes). This makes your search terms extremely difficult (but not impossible!) to link to identifying information.
Searching through Google with TOR would not result in queries being linked to a specific IP address for instance, while the large number of people using TOR and its minimal features reduces browser fingerprinting – the ability to identify a computer based on its unique browser configuration.
What this does: Prevents passive surveillance by the government and internet service providers, and prevents profiling by search engines.
But: This does not offer total anonymity from entities that might be actively trying to identify you – for example, searches for certain terms, locations or unique features could be used to build an identifying profile.
5. Use a Private Browsing window
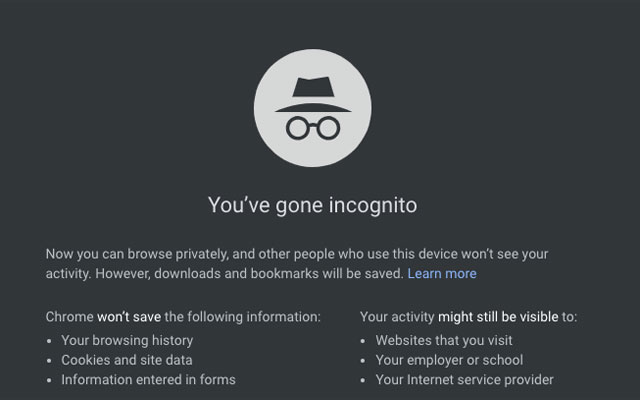
If all you want to do is prevent someone with access to your computer from seeing your searches in your browser history (and you figure you won’t want or remember to clear your browser history regularly), you can open a private browsing window (or Incognito window on Chrome).
A private browsing window doesn’t save search queries to the browser, so they won’t appear in your history, nor in Google auto-complete the next time you or someone else uses your computer.
A private browsing window also logs you out of any signed-in accounts (you’ll remain signed in on other windows). For Google users, for example, this means you can stay signed into Gmail on your standard browsing window, then use Google search in an Incognito window without the searches being saved to your Google account (these searches would otherwise be used to personalize ads and other Google products).
Here’s how to open a private window:
- Chrome: Tap the three dots in the top right and select New Incognito Window.
- Edge: Tap the three horizontal dots to select New InPrivate Window
- Firefox: Tap the three horizontal lines and select New Private Window
- Safari: In the toolbar, tap File > New Private Window
What this does: Erase searches from your computer and browser, preventing someone with access to your computer from viewing your history.
But: This minimally protective measure won’t prevent search engines such as Google from linking search queries to your IP address and personalizing results based on past searches.
Combining your privacy tools
Searching the web anonymously is tough – not only do trackers help to provide a faster, more convenient internet experience, search terms are also an incredibly revealing insight into what people need, want and like. This data is a veritable gold mine to the plethora of advertisers, service providers and other parties wanting to target advertising and profile people – which means it’s in these parties’ interest to transact user data in exchange for their products.
No one solution can fully protect your search data – but at the same time, there are everyday scenarios where you may want search personalization, for example, in order to find useful links again.
The most effective way to search anonymously is therefore to use a combination of the techniques above, based on your reasons for anonymity.
For example, if you’re mainly concerned about viewing less biased search results and don’t want to receive targeted advertising for a particular search term, you could open a private browsing window and search with DuckDuckGo. You might even switch to Firefox with DuckDuckGo as your default search.
If you’re concerned about a more private way to search in general, then you might combine a VPN with a private browser window (where you are signed out of all your accounts), and search via DuckDuckGo. This would go a fair way to preventing advertisers as well as ISPs and governments from logging your search terms while hiding them from anyone with access to your computer, be it your spouse or a network admin.
Finally, remember to log out of all accounts when you want to search anonymously - no matter what privacy tools you are using, browsing or searching while signed in to Google, for example, instantly negates your anonymity.
[Image credit: anonymous browsing concept via BigStockPhoto]


















From joanofark06 on October 17, 2018 :: 6:55 pm
I have Privacy Badger, and it says this page has 19 potential trackers on this page.
Reply
From Josh Kirschner on October 18, 2018 :: 8:25 am
Almost every website has tracking cookies. Many of these cookies are for basic web functionality and statistical measurements. For media sites like ours that use advertising to generate revenue so we can produce our content, there will be advertising tracking cookies, as well. You can manage these cookies through your browser settings or opt out of interest-based advertising through the National Advertising Initiative website.
Reply
From joanofark06 on October 18, 2018 :: 11:06 am
Thanks for your reply. I understand why, now.
Reply