If you have photos and videos on your Android phone that you don't want friends and family to stumble upon, you can secure them in a locked folder in the Google Photos or Samsung Gallery app. The entire collection you put in this locked folder never shows up in the photos grid, memories, search, or the albums you have. And these items aren't accessible to other apps on your phone that have permission to see your media files.
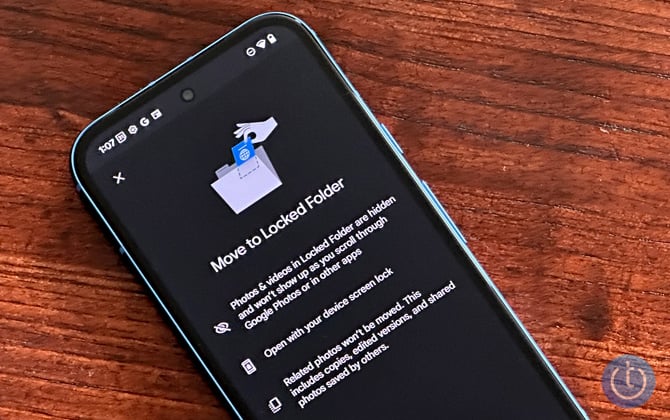
Access to items stored in your locked Photos folder requires additional verification – typically a PIN code or biometric data like a fingerprint. If you use Google Photos, the default apps for Google Pixel and select other Android phones, you can use Google Photos' Locked Folder, while a similar capability exists for Samsung Gallery called a Secure Folder.
How to hide your photos in Google Photos
Before you can move your photos or other media files to the Locked Folder, you'll need to set it up.
- Open Google Photos.
- Go to the Library tab (at the bottom of the screen).
- Tap the Locked Folder button at the top of the screen. (If you don't see a Locked Folder button or a notification entitled "Hide sensitive photos & videos," go to the Google Play app and update your Google Photos app.)
- Tap the Set up Locked Folder button. You'll be prompted to use the method you currently use to open your phone from the lock screen – PIN code or biometric scan.
- Choose whether you want the photos in your Locked Folder to be backed up.
- You'll see a "Nothing here yet" message. Tap the Move items button.
- Select the photos you want to move to the Locked Folder and hit the Move button.
- Tap the Continue button (if prompted) and then Move.
To view items in your Locked Folder, you'll need to go to Library > Locked Folder and enter your PIN code. Access to your Locked Folder times out after one minute if you forget to close it.
Note that the photos and videos are locked inside Google Photos. They can't be accessed by other apps, you can't share them, and they won't be backed up. And when you switch to a new device, they won't be moved. To do anything other than move the items, you'll have to transfer the items out of your Locked Folder.
Once you have a Locked Folder set up in Google Photos on your Pixel phone, you can select your Locked Folder as the save location for the Pixel Camera app.
- Launch the Camera app.
- Just adjacent to the Shutter button, long-press the circle button showing your recently taken photo.
- From the popup menu that appears, choose the Locked Folder entry.
After you've set the destination as the Locked Folder, you'll see a padlock icon on the thumbnail of any new photos you take. Leaving the Camera app will reset the destination to the standard Photos folder. And when you access the Camera app next, you will see a thumbnail of the most recent photo you took that is saved to the regular Photos folder.
How to hide your photos in Samsung Gallery
Samsung's Secure Folder serves as a place to store photos from the Samsung Gallery app and use the Samsung Camera app to take pictures and videos and have them saved directly into the Secure Folder.
- Go to Settings and scroll and select Security and privacy.
- In the Biometrics section, select More Security Settings and then Secure Folder.
- On the Welcome to Secure Folder screen, select the Continue button at the bottom of the screen.
- On the Permissions screen, select the Continue button at the bottom of the screen.
- Tap on Lock Type.
- Select the type of security you want to use with your Secure Folder – PIN, password, pattern, or biometric scan.
- Go to the Gallery app.
- Select the items you want to move into your Secure Folder.
- Select the Share button and choose Secure Folder from the list of apps.
When you want to view your photos and videos, you'll need to open the Secure Folder app and then the Gallery app inside the Secure Folder. And if you want to take pictures and videos and have them saved directly into the Secure Folder, open the Secure Folder and use the Camera app there.
Also, check out our instructions on how to hide photos on an iPhone.
Updated on 8/2/2024 with current instructions for setting up a Locked Folder for Google Photos.
[Image credit: Suzanne Kantra/Techlicious]
As a lifelong tech enthusiast, Hemant Saxena is always looking for the latest gadgets that intersect with his hobbies. For more than a decade, he has been writing about consumer gadgets, popular apps, and social media tips for publications, including Windows Club and Techmate Tricks.










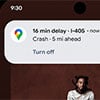






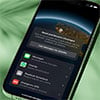
From Bradley Lewis on December 23, 2024 :: 7:03 am
So I have been hacked I got a new phone I got hacked again, I’ve been linked to others and people are controlling my Wi-Fi, blue tooth Facebook Messenger quick share privacy protection and wallet and even after I switched phones it came right back which was just out in the county my GFS tv, and other devices in her house were showing up like I could connect to them even ten minutes down the road, wish I could get it to stop I believe it’s her I believe she has tracker on me and I just feel like destroying her phone but don’t want to get in no trouble it cause a bad fight
Reply