You can learn a lot about someone by looking at their search history, including medical conditions, intent to make a purchase, and whether they have children. So, deleting your search history on your iPhone can help maintain your privacy. Your browser search history is an excellent place to start. However, your browser is not the only app where you search. There’s plenty of data collected by other iPhone apps and Siri, which you should consider deleting as well. Here’s how.
How to delete your iPhone browser search history
When you think of your search history, you probably think of the web searches you perform with your browser. You’ll want to clear the history for Safari (even if you have another browser installed) or whichever web browser you use on your iPhone.
How to delete iPhone search history if you use the Safari browser
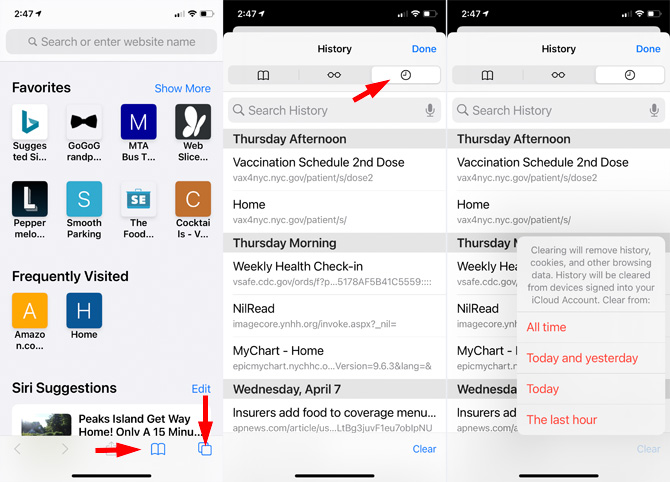
Even if you use another browser — like Chrome — on your iPhone, chances are that you still open windows in Safari when using other apps. Here’s how to delete your Safari search and browsing history.
- Open the Safari app
- Select the book icon in the lower right
- Select the clock icon in the upper right
- Select how much of your history you want to delete.
If you’re searching for something that you don’t want to appear in your history, you can use private browsing mode. You can find that by selecting the interlocking boxes in the lower right and then selecting “Private.”
How to delete iPhone search history if you use the Chrome browser
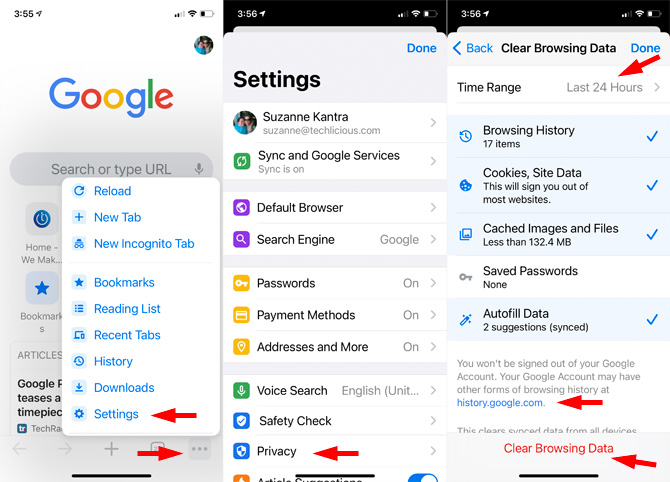
Any searches you perform and sites you visit with the Chrome browser are linked to your Google account unless you browse using an incognito window. So, you’ll want to clear your Chrome browsing data and clear your Google activity history. Here’s how.
To clear your Chrome browsing history:
- Open the Chrome app.
- Open the Menu.
- Select “Settings.”
- Select “Privacy.“
- Select “Clear browsing data.”
- Select the arrow next to “Time Range” and choose the time frame you want to be deleted.
- Check off “Browsing History,” “Cookies, Site Data,” “Autofill Data,” “Cached Images and Files” and “Saved Passwords” by tapping each one.
- Select “Clear Browsing Data” at the bottom of the screen.
You’ll then want to click on the link to Google’s My Activity page for Web & App Activity. While there, you can turn off your Chrome history and activity from sites, apps, and devices that use Google service. Or, you can choose to auto-delete your Chrome history. You can decide to remove activity older than three months, 18 months, or 36 months. And, of course, you can manually delete your activity at any time.
How to delete your iPhone Spotlight and Siri search history
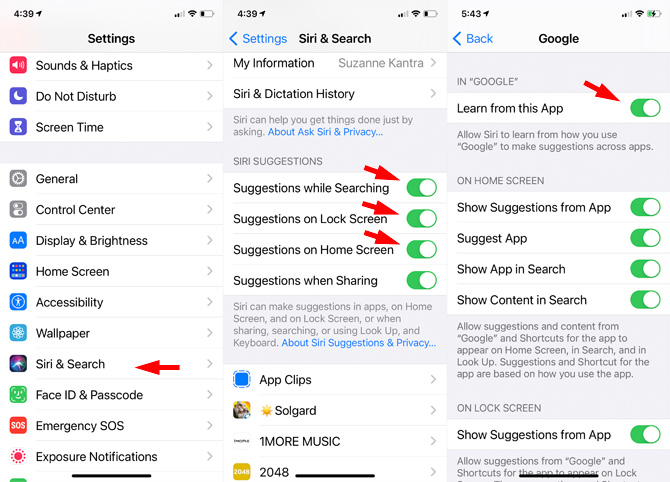
Safari and other browsers aren’t the only apps that you may use to search. You’ll also want to delete your search history from Spotlight, the search box that comes up when you swipe all the way right, and from Siri. Here’s how.
- Open Settings
- Select “Siri & Search”
- Select “Siri & Dictation History”
- Toggle off “Suggestions while Searching,” “Suggestions on Lock Screen,” and “Suggestions on Home Screen”
- Select “Delete Siri & Dictation History”
You can also stop apps from sharing information to help with Siri’s suggestions.
- Open Settings
- Select “Siri & Search”
- Scroll down and select the apps that you want to stop sharing data for search suggestions. You’ll need to select each app and then toggle off “Learn from this App.”
[Image credit: iPhone SE with screen showing Safari search suggestions via BigStockPhoto, Screenshots via Techlicious]
For the past 20+ years, Suzanne Kantra has been exploring and writing about the world’s most exciting and important science and technology issues. Ten years ago, she founded Techlicious, which serves the role of that tech-savvy friend you can count on to share tips and tricks to get the most out of technology; whether that’s saving time in our hectic schedules, discovering new ways to enjoy our personal interests, or keeping up with the latest technology trends and styles. Before that, Suzanne was the Technology Editor for Martha Stewart Living Omnimedia, where she hosted the radio show “Living with Technology." Previously, she served as Technology Editor for Popular Science Magazine. She has been featured on CNN, CBS, and NBC.


















From chhumsakada on June 08, 2021 :: 2:18 pm
pls help me to get back my information have hacker sell my information
Reply