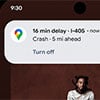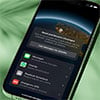Twitter has started pushing its Twitter Circle feature, which enables you to form a group of people with whom you can share content privately rather than broadcasting your tweets to all your followers. In addition to limiting the audience, conversations within a Twitter Circle are private, without the ability to retweet outside of the Circle. So using a Circle can remove the need to set up a separate account for a subset of your audience. And Twitter Circles are available to all users, whether you have a Twitter Blue or free account.
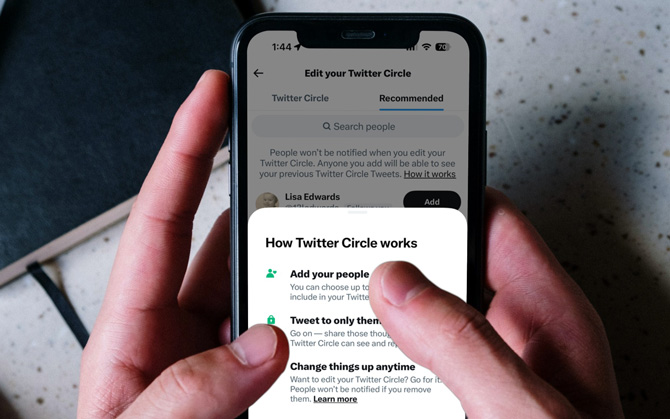
How to create and use a Twitter Circle
You can set up one Twitter Circle for your account, and it can include up to 150 users. Here's how to set up your Twitter Circle using your computer browser and the mobile app.
How to create a Twitter Circle using your computer's browser
- Launch a web browser and go to Twitter.com.
- Log in to your account.
- On the home page of your account, select the More option (the triple dots in the Circle) from the menu bar on the left side of your screen.
- Scroll down to the Twitter Circle option to select it. (If you don't see the Twitter Circle option, go to the What's happening section. Select the drop-down menu next to Everyone. Then select Twitter Circle.)
- Select the Edit button below it and switch to the Recommended tab.
- Use the Search people bar to find Twitter accounts you want to add to your Circle or add people from the already populated list of recommended users.
- Go back to compose your tweet as you usually would.
- Click on the Everyone button, and in the pop-up, select Twitter Circle.
- Hit the Tweet button to send it to the members of your Circle.
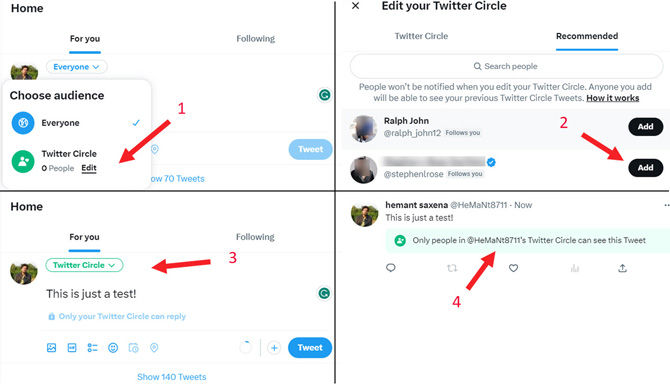
How to create a Twitter Circle using the mobile app
- Launch the Twitter mobile app on your smartphone and tap your Profile picture icon to open the main menu.
- Select Twitter Circle from the list of options.
- Switch to the Recommended tab after landing on the Edit your Twitter Circle screen.
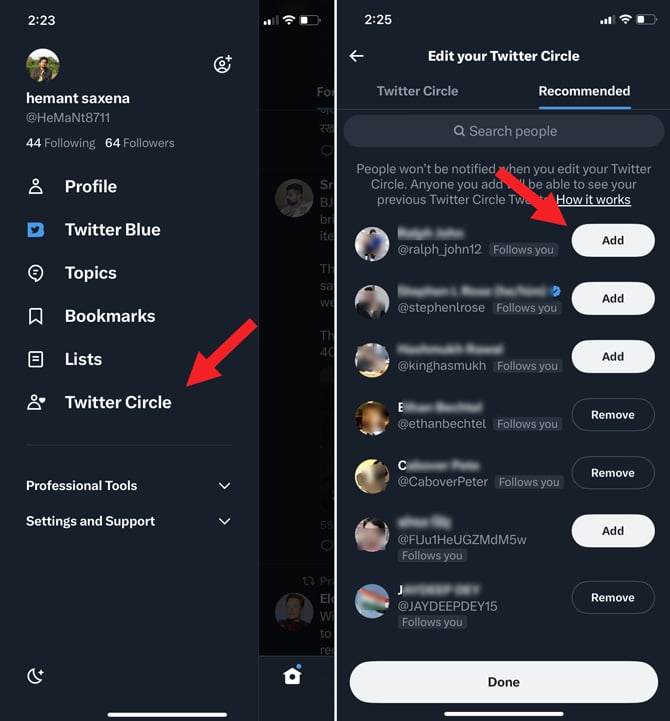
- Use the Search People search bar or pick a few from your list of recommended followers.
- Tap the Add button next to their names.
- Return to your timeline.
- Hit the Compose tweet button.
- Select the drop-down menu that says Public.
- Tap the Twitter Circle entry under the Choose audience screen.
- The screen should now display Twitter Circle as your selected audience. Send the tweet.
You can add up to 150 people to your Twitter Circle, and once you add them, the Add button changes to a Remove button for easy editing of your Circle later.
When you use a Twitter Circle, your tweets will be marked with a green banner, signifying they're only visible to a select group. Furthermore, the "retweet" button will be greyed out, indicating that these tweets are not public.
How to leave a Twitter Circle
If someone has added you to their Twitter Circle, there's no direct way to leave it. First, try unfollowing the person who added you.
- Go to the person's profile page.
- Select the Following button.
- When prompted with the Unfollow prompt, tap to select it.
If someone keeps adding you to their Twitter Circle, you can also block them.
- Visit the person's profile page.
- Select the Menu (triple dot icon)
- Select Block from the list of options.
Blocking an account will also prevent their tweets from appearing on your timeline, so use this option as a last resort.
If you are rarely active on Twitter and are ready to deactivate your account permanently, read our guide on how to delete your Twitter account.
[Image credit: screenshots via Hemant Saxena/Techlicious, photos of hands holding phone via Smartmockups]
As a lifelong tech enthusiast, Hemant Saxena is always looking for the latest gadgets that intersect with his hobbies. For more than a decade, he has been writing about consumer gadgets, popular apps, and social media tips for publications, including Windows Club and Techmate Tricks.