Your Instagram profile is where you can tell people who you are and what's important to you – your passions and activities. There's your bio, profile picture, website, and latest Instagram Story, but perhaps the most valuable tool is Instagram Highlights.
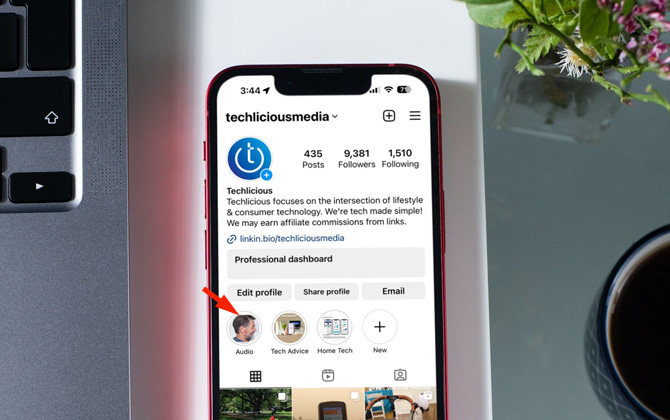
Highlights are essentially Stories, but they don't disappear after 24 hours. They remain on your profile pages until you decide to remove them. Highlights can be a single Story or a themed compilation. With a themed Highlight collection, you can add new content as you post new, relevant Stories. For instance, if you often post food photos, you could have Highlights devoted to desserts, your favorite restaurants, and breakfast smoothies – whatever you want to call attention to.
How to create an Instagram Highlight
Since Highlights are based on Stories, you must post a Story to create a Highlight. You can create a Highlight when you post your Story, start from a current story, or use one that's been archived.
Create an Instagram Highlight when you post a Story
- Open the Instagram app.
- Tap the "New" button.
- Select "Story."
- Create your Story.
- Select your audience and then press the arrow button.
- Select "Share."
- Select "Add to Highlights."
- Select an existing Highlight or create a new Highlight by selecting "New." For a new Highlight, name it and select "Add."
- Select "Done."
Create an Instagram Highlight from a current Story
- Open the Instagram app.
- Tap the "Profile" icon at the bottom of the screen.
- Tap your profile icon to watch your Story.
- Tap the "Highlight" icon.
- Select an existing Highlight or create a new Highlight by selecting "New." For a new Highlight, name it and select "Add."
- Select "Done."
Create an Instagram Highlight from your Story Archive
- Open the Instagram app.
- Tap the "Profile" icon at the bottom of the screen.
- Select "Menu" (triple bars).
- Select "Archive."
- Tap on a Story you would like to add as a highlight.
- Select "Highlight" from the menu at the bottom of the screen.
- Select an existing Highlight or create a new Highlight by selecting "New." For a new Highlight, name it and select "Add."
- Select "Done."
How to change a Highlight Cover image
By default, the Highlights Cover is the first image in the Highlight. However, you can also choose a different image for the Highlight Cover.
- Open the Instagram app.
- Hit the "Profile" icon at the bottom of the screen.
- Press and hold the Highlight Cover you want to change.
- Select "Edit highlight."
- Select "Edit cover."
- Pick the image you want to be your Highlight cover.
- Select "Done."
[Image credit: Screenshots via Techlicious, iPhone on a desk via Smartmockups]
As a lifelong tech enthusiast, Hemant Saxena is always looking for the latest gadgets that intersect with his hobbies. For more than a decade, he has been writing about consumer gadgets, popular apps, and social media tips for publications, including Windows Club and Techmate Tricks.

















