Facebook is a powerful way to connect with a wide circle of people – everyone from your closest childhood friends to new work colleagues and distant relatives. While that expansive social network is fantastic, sharing can sometimes be tricky. You might not want your boss to see vacation pictures, and those funny memes might not be appropriate for your professional connections.
That's where custom Friends lists come into play. They let you sort your Facebook friends into categories that you create. Once you have your lists, you can finely tune your audience for specific posts and use them to globally limit access to your posts and posts you're tagged in.
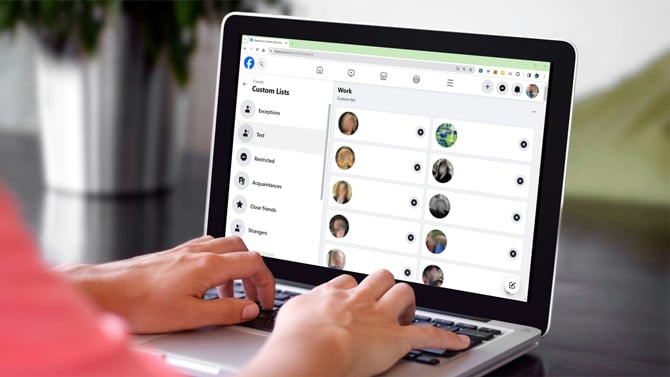
On my Facebook account, I use Close Friends, Family, and Work lists. I usually post to all of my Friends, but occasionally, I don't want to cross streams. For instance, if I'm posting about my father's health, I limit the audience to my Family list. For old trade show photos, I would just share them with my Work list.
In addition to specific posts, you can set global controls. For instance, I don't need my work colleagues accessing my old Facebook posts. And I limit the people who can see when I'm tagged in a post created by someone else to Close Friends. You'll find all your audience-limiting options and my recommendations in my guide to Facebook's privacy settings.
Read more: Find out more ways to use Custom lists in my complete guide to Facebook privacy settings
How to set up custom Friends lists
Facebook makes creating lists easy. You can make multiple lists and put the same person on more than one list. You don't have to worry about people finding out about your lists; they are completely private.
To create a Custom list:
- Go to your Facebook Friends page.
- Select "Custom Lists" and then "Create List."
- Give your list a descriptive name (like "Family," "Work Colleagues," or "Old School Friends").
- Click the "Add Friends" button.
- Start adding friends to the list by typing their names and selecting them. When you're done, click the "Save" button.
Now, when you select an audience for a post or change a setting, your new list will appear as an option.
As your network changes, friendships evolve. It's a good idea to revisit your lists occasionally to ensure they still reflect your preferred sharing circles.
Read more: How to Hide your Friends List on Facebook
How to post to a custom Friends list
When you have something to share, instead of just hitting "Post," look for the small audience selector button under your name. You can choose a custom list instead of the default options like "Public" or "Friends."
Final thoughts
Custom friend lists put you in the driver's seat of your Facebook experience. By taking a few minutes to set them up, you gain granular control over who sees what and how your news feed looks. It's a simple way to make a massive platform feel personalized and manageable.
[Image credit: Screenshot via Techlicious, laptop image via Canva]
For the past 20+ years, Techlicious founder Suzanne Kantra has been exploring and writing about the world’s most exciting and important science and technology issues. Prior to Techlicious, Suzanne was the Technology Editor for Martha Stewart Living Omnimedia and the Senior Technology Editor for Popular Science. Suzanne has been featured on CNN, CBS, and NBC.















From Steve on September 13, 2024 :: 10:27 am
There is no “custom lists” option anywhere.
Reply