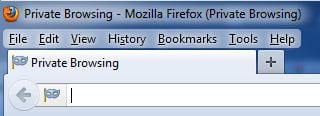Whether through a computer, phone or tablet, every one of us uses the Internet. In fact, the average US adult spends more than five hours a day online. While there are countless positive reasons to be online, all that activity also exposes us to new malware and privacy risks—risks that can be easily managed by following these simple tips.
1. Keep your software updated
Security holes in popular software programs make it easier for hackers to install malware on your devices. Once these holes are discovered, software companies usually issue updates to fix the issue. But, because many people don’t take the time to update their software, hackers quickly take advantage of these opportunities to install Trojans, spyware and other nasty programs.
The solution, though, is simple – keep your software updated.
For Windows, you can use Windows Update to make sure you’re getting the latest patches. This is usually set to update automatically, but here's how can check to make sure.
- In Windows 7, click the Start button, type "windows update" into the search box. Click on Windows Update in the results (it will be under the Program section of the results.) Click on "Change Settings" in the Windows Update window that pops up and then check to see that the Install Updates Automatically option has been selected under Important Updates section. Then choose OK to save your changes.
- In Windows 8, open the Search charm, enter "turn automatic updating on or off" and then click Settings.
Mac OS X checks automatically for updates weekly if it has an internet connection. If it finds updates, it will it use a pop up window listing the changes and asking you if you are ready to install them.
Individual programs will usually give you a pop-up notification when an update is available. These updates are just as important as your operating system updates. Because of its wide-spread use, programs from Adobe and Oracle’s Java have been frequent targets for malware attacks.
2. Install malware protection
Trojans, viruses, keyloggers, zombie code, spyware and adware are continuously finding new ways to make it onto your devices. But many people are infected by malware that has been around for years, simply because they don't have decent security software installed.
And don't think you're safe just because you've heard that a given device “can’t get a virus”. Windows, Macs, iOS and Android all have been the target of successful malware attacks. And many risks we face online aren't based on what device we’re using. Phishing attacks—fraudulent websites that mimic real websites in order to collect personal information or user names and passwords—can happen anytime you click on the wrong link in an email or mistype a web address.
Most of the security vendors now offer packages that will protect all of your devices from these various attacks. And some, such as McAfee’s All Access, also offer password management features that will help you protect and sync your passwords, as well.
3. Use strong passwords
Along with strong malware protection, creating a proper password plan is probably the most important thing you can do to protect yourself online. And here’s the good news: it’s not hard to do.
There is a simple three-step solution:
- Make strong passwords
- Use different passwords for each site
- Use a password management system to track them all
A strong password usually should have at least 8 characters (the longer the better), with a mixture of upper and lower-case letters, numbers and, if the site or service allows, special characters, such as “!,” “#” and “?.” But it should also be something you can easily remember. And that conflict has led too many people to use common passwords that are easy to hack.
The good news is that recent studies have shown password length may be more important than whether you're using fancy characters. So the password "IgrewupinBrooklyn" may actually be incredibly difficult to crack. Not sure if your password is strong enough? Here's how to check your password strength.
Password management systems come in many forms. There's one built into most common browsers and many Internet security programs come with that feature, as well (such as McAfee’s All Access).
One final password tip: lie when creating password security questions. Yep, that’s right, we told you to lie. Security verification questions that are based on public information that can be Googled (the street you grew up on, your mother's maiden name, etc.) makes you an easy target for hackers trying to get your password.
4. Manage your social network privacy settings
Of those five hours we're spending online each day, quite a bit is spent on social networks. And for many people, that means Facebook.
The first thing you have to realize about Facebook: nothing you put on there is truly private. And with constant changes to Facebook’s privacy policies, you never know when something you thought was hidden may actually be far more public than you intended.
The good news is that Facebook has retooled its privacy settings to make them more user friendly, so customizing your settings is a fairly straightforward procedure. It’s an important one, though, since Facebook tends to automatically opt you in to new information sharing unless you manually adjust the settings to the level of transparency you want.
To make sure your settings are as you want them, follow this Guide to Facebook Privacy Settings.
5. Keep others from seeing your browsing activity
Looking for a job, searching for a divorce lawyer, researching a medical condition or commenting on sensitive political issues that you don’t want anyone to know about? Or maybe you're using a public network in a hotel or coffee shop. There may be a number of reasons why you want to keep your web activity private.
Protecting your browsing history on your personal computer is easy. Each of the major browsers has a "private browsing" mode that deletes cookies, temporary Internet files and browsing history after you close the window so others with access to your PC won't be able to see what sites you visited.
- Chrome – Click on the wrench in the far upper right of your screen, then “New Incognito Window.”
- Firefox – Click on "Tools" then “Start Private Browsing.”
- Internet Explorer – Click on the tools cog in the far upper right of your screen, then “Safety” and “InPrivate Browsing.”
- Safari – Click on "Safari", then “Private Browsing.”
While these features will keep your history clean on your PC, they won’t stop your Internet Service Provider, your employer or the government from keeping track of where you go online. And the websites you visit can track your IP address, providing this information to others or using it for their own tracking purposes to serve up advertising.
In situations like this you need a more stealthy way to manage your browsing. And there are solutions that offer various levels of security, from free anonymous Web proxies, which hide your IP address from the sites you’re visiting, to virtual private networks (VPNs), that offer the most secure connection. Learn more about how to browse the Web anonymously.
6. Stay safe on public WiFi
Whether it’s at the airport, a coffee shop or hotel room, chances are there’s access to free Wi-Fi. The issue with these free Wi-Fi hotspots is that anyone on the network can see the data your computer or mobile device sends across the Internet, whether that’s a request to see a news article on Techlicious or your Facebook News Stream.
To protect your personal information when logging into a site, you should always check that the site uses a secure connection when logging (You can easily see if you have a secure connection by checking your browser’s address bar and looking for either a little padlock symbol or the letters “https” at the beginning of the site URL). And for complete privacy when on public networks, consider subscribing to a VPN service.