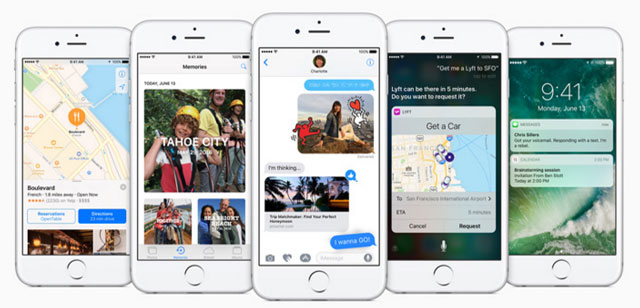
Yesterday, Apple rolled out iOS 10 for existing iPhone and iPad owners, and there are more than a few new features that make it well worth the upgrade. In particular, you'll be able to access a lot more useful information from your lock screen. Finding and browsing photos have never been easier. And Siri works with a lot more apps.
Before you rush to install iOS 10, though, you'll want to ensure the upgrade goes smoothly. Here's what you need to do before you upgrade and the features you'll want to check out after.
Before you upgrade to iOS 10, back up your device
Whenever you upgrade to a new version of iOS, make sure you've recently backed up your iPhone or iPad. This is especially true with iOS 10, since some people have experienced problems with the upgrade.
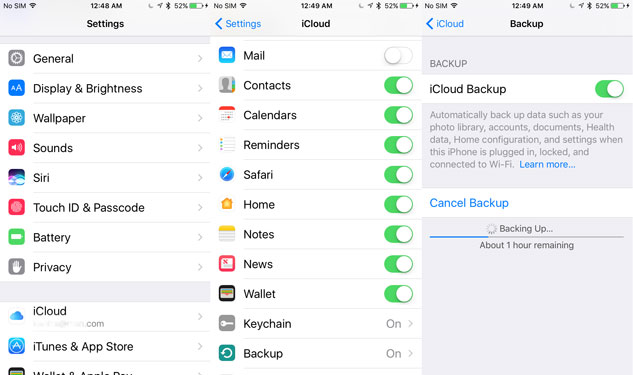
The easiest way to back up your device is to back it up to iCloud. If you have a lot of photos, this could require you to pay for additional storage. Apple gives you 5GB for free, and then you pay $0.99 per month for 50GB or $2.99 per month for 200GB. To turn on iCloud backup, go to Settings, then iCloud and then Backup. Make sure you're connected to Wi-Fi before you turn on Backup. When the backup is successfully completed, you'll see the time and date of the last successful backup.
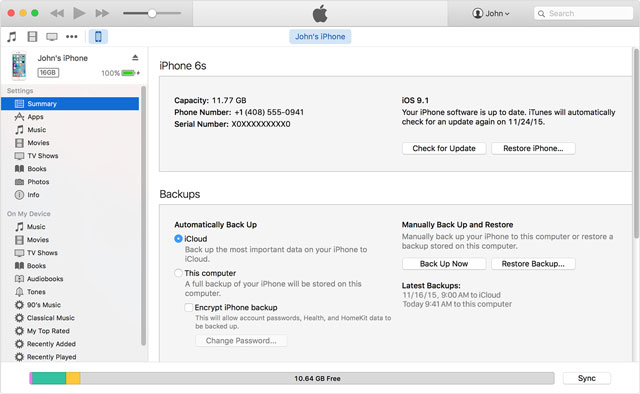
The other way to back up your device is to plug it into your computer and use iTunes to back it up. If you've set up iTunes to sync whenever you plug your phone in, the process will happen automatically. (If a message pops up on your phone asking you to Trust This Computer, agree.) If iTunes isn't set up to sync, click on the phone icon in the upper left corner to bring up the screen showing information about your phone. Click on the Summary button, and then select Back Up Now in the Manually Back Up and Restore section. If you haven't backed up before, this can take a while. When the backup is successfully completed, you'll see the time and date of the last successful backup.
Now you're ready to upgrade to iOS 10.
How to upgrade to iOS 10
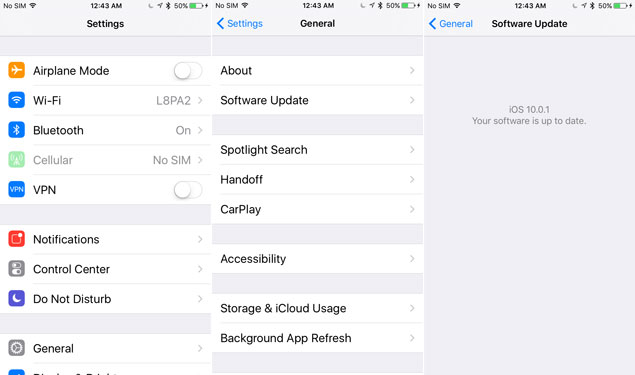
Upgrading to iOS 10 is easy. Go to Settings, then General and then Software Update. You'll see the iOS 10 Update available to download and install. The download is more than 1GB, so make sure you're on Wi-Fi. Leave plenty of time for the update to occur; mine took about 35 minutes, including the download. Plug your device in before you begin, because if it doesn't have enough charge, the upgrade won't occur.
Once the upgrade goes through, your phone will reboot. Put in your PIN code to unlock your phone; you'll also need your Apple ID and password handy to reactivate iCloud.
There's no rush to complete this upgrade. Over the next couple of days, Apple will respond to any bugs that are found, and the upgrade will begin taking less time to download, since initial public demand for the upgrade inevitably slows everything down.
Once you've upgraded to iOS 10, here's what to do
Customize your lock screen
Some of the biggest changes are to the lock screen. Now, when you pick up your phone, the screen will turn on. (You can turn this feature off by going to Settings > Display & Brightness and turning off Raise to Wake).
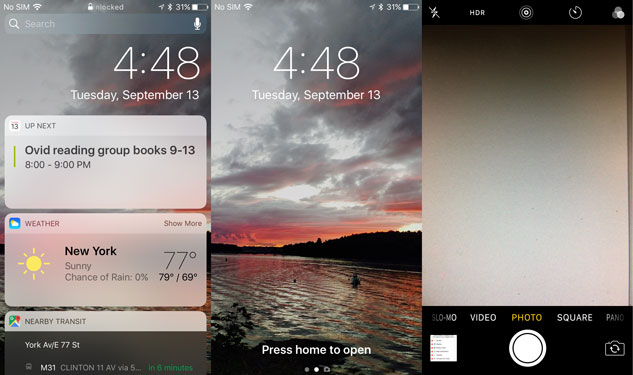
Slide the screen to the left to open the camera app. When you take photos and videos this way, you can preview only what you've taken while the screen has been locked.
Slide the screen to the right, and a brand new notifications panel appears. There you will find widgets that pull information from your calendar, the weather app and nearby local transit information and news, among other information. You'll want to scroll down to the bottom where it says Edit to select which widgets run on your lock screen.
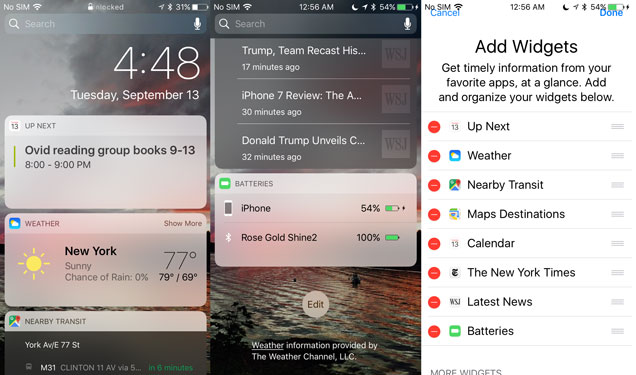
The information in regular notifications — calls, texts and so on — is now more in-depth and interactive. You can now read and respond to text messages, among other tasks, even from the lock screen. That also means these things are easier for someone else to access. If you want more privacy, adjust the amount of information that appears for each notification and whether the app delivers lock screen notifications at all by going to Settings > Notifications. There, you can select settings for each app.
You may also want to restrict what can be accessed when your phone is locked. Go to Settings > Touch ID & Passcode, and you'll see a list entitled Allow Access When Locked. Here, you can toggle on and off access to Today View (those widgets), Notifications View, Siri, Reply with Message, Home Control and Wallet. Home Control, a new feature of iOS 10, lets you control devices like smart lights and other smart home devices. For each of these, you'll need to weigh your privacy versus convenience.
Check out the new Control Center
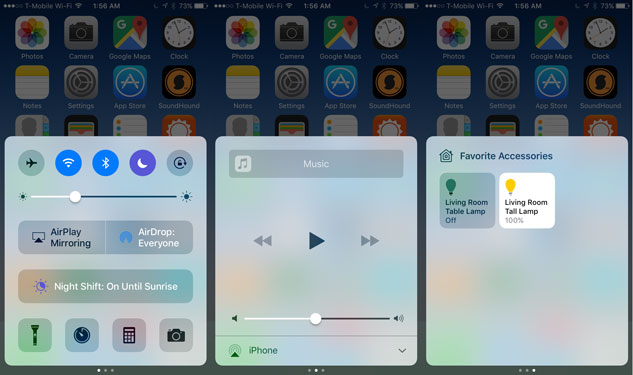
You'll have more features at your fingertips from any app, the home screen or lock screen with the redesigned Control Center. In addition to usual settings — airplane mode, WiFi, Bluetooth, Do Not Disturb and Flashlight, among others — you'll find two more panels. One is for music controls and switching between speakers and headphones. The other controls your smart home devices. The 3-D Touch feature lets you access additional controls when you press and hold, so you can dim the lights or select the type of photo you're taking.
Browse your photos with ease
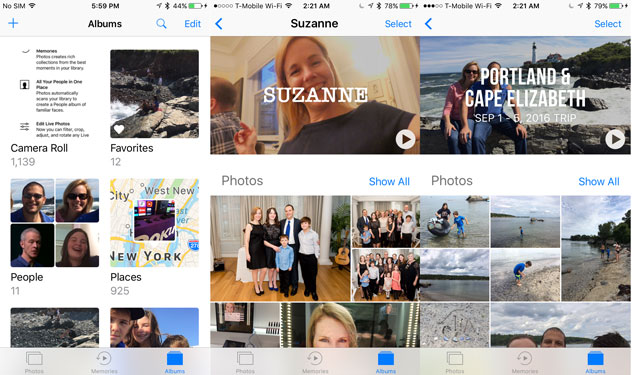
The Photos app has received a much welcome organizational update. View your photos easily by browsing through people or places. People uses face recognition to pull photos together into albums. Invest a bit of time in training the app to allow it to help you find things more easily later. (Check out our other photo organizing tips.) Places uses your location information to determine where you were when the photo was taken and guess at when you've taken a trip or when there's been an event. In Places, you'll see albums tagged with dates and places.
For each album that's automatically created, Photos automatically creates a slide show set to music, perfect for sharing with family and friends. You can view these videos on your phone and upload them for sharing.
Have more fun with Messages
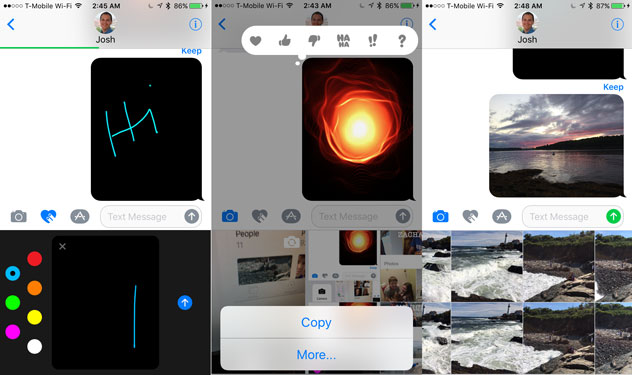
The Messages app got a major overhaul in iOS 10, with most of the changes aimed at adding more fun and expressiveness instead of utility. When you start a text, you'll notice three icons: an A, a heart and a camera. The camera gives you access to taking pictures and your camera roll right in the Messages app, so you won't have to leave the app. The heart icon lets you create handwritten notes and short animations. And the A icon gives you access to a library of short videos and iTunes music.
After typing your message, you can tap on the emoji keyboard and words that can be turned into emojis are highlighted. Tap the highlighted word to choose the right replacement emoji. Some of the enhancements aren't yet working for everyone at launch. For instance, you're supposed to be able to adjust text size and disguise text in particles so it shows up as a secret message by pressing and holding the green up arrow. If your recipient doesn't have an iPhone or iOS 10, not all of the fun effects will show up.
For the useful upgrades, you'll now be able to add events to your Calendar, pull up maps and more by pressing and holding underlined text. So "dinner tomorrow night" could be pressed, and you'd see a partially filled-out Calendar entry.
Ask Siri to do more
Siri could already quite a few tasks in iOS 9, but now Siri voice assistance can be built into non-Apple apps. Among these third-party apps, you'll find:
Venmo for sending money
Lyft for booking a ride
Map My Run for pausing, stopping or finishing a workout
There's a special section in the App Store for iOS 10 apps. There, you'll find a list of "Hey, Siri..." apps. For now, the types of apps are limited to ride booking, messaging, photo/video, payment, VoIP calling and workouts. As of launch day, there were less than 30 apps, but expect that number to grow quickly.
There's much more to enjoy in the iOS 10 update, including a streamlined Music app that shows lyrics when songs are playing and makes music discovery easier, an update Maps app that keeps tabs on your daily commute and suggests when to leave, voicemail transcriptions for the Phone app and the new Home app that lets you control all of your smart home devices, regardless of manufacturer, in one place.
[image credit: Apple, composite shots by Suzanne Kantra/Techlicious]

















