There’s a new feature in iOS 17.3 to protect your iPhone from theft: Stolen Device Protection. With Stolen Device Protection enabled, a potential thief can’t change key security features on your phone even if they have your passcode, making it hard for a thief to wipe and resell – and giving you time to track it down.
This new security feature locks certain features behind biometric authentication – either Face ID or Touch ID – when you’re away from common locations. That means it will kick in when you’re out at a restaurant for dinner but not when you’re at home or at work. And if a thief carries your phone away, Stolen Device Protection will automatically lock down key security features. Even if a thief saw you enter your passcode or guessed what it was, they wouldn’t be able to access security features that allow them to wipe and resell your iPhone.
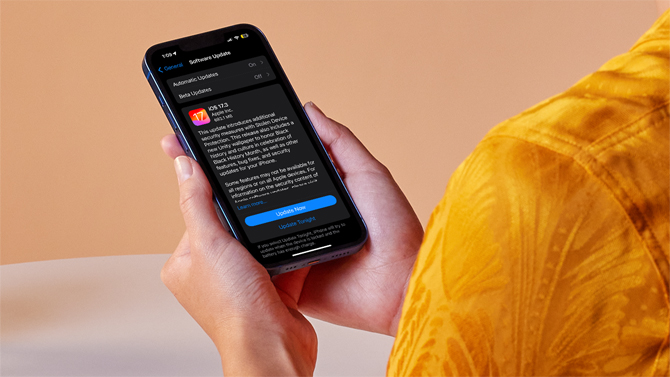
Stolen Device Protection will block access to these features without biometric authentication:
- Passwords in your Keychain
- Payment methods in Safari
- Turning off Lost Mode
- Erasing all content and settings
- Applying for an Apple Card
- Viewing Apple Card number
- Taking certain Apple Cash and Savings actions (like transferring money)
- Using the phone to set up a new device
Changing security settings on your phone with Stolen Device Protection enabled will also have a security delay, requiring users to authenticate with Face ID or Touch ID, then wait an hour and authenticate again. That means a thief can’t:
- Change your Apple ID password
- Sign out of your Apple ID
- Update Apple ID account security settings
- Add or remove Face ID or Touch ID
- Change your iPhone passcode
- Reset all settings
- Turn off Find My
- Turn off Stolen Device Protection
This could be a bit of a hassle if you're on vacation – far away from any of your regular locations – and want to update your security settings or view your passwords. However, it shouldn't be that bad: you'll simply have to do an extra biometric authentication before accessing these things and have an extra delay before you can update security settings. But it's a relatively small price to pay to keep your phone safe from theft.
Bear in mind that this new mode won’t protect everything. If a thief has your passcode, they could still access private data on your phone that is not on the list above (or otherwise protected by an additional authentication method), so you should always keep your phone secure and your passcode private. However, locking the above features behind biometric authentication will stop thieves in their tracks. Without being able to turn off the Find My feature and reset the phone, thieves can’t easily resell the device, and that gives you time to mark the phone as lost so you can track it down.
Read more: 7 Steps You Should Take Immediately When Your Phone is Stolen
How to set up Stolen Device Protection
Before you turn on Stolen Device Protection, you'll need to complete a couple of steps.
1. Update your software to iOS 17.3.
If you haven't already done so, upgrade your software to iOS 17.3. Simply open Settings > General > Software Update and follow the instructions.
2. Turn on necessary features for Stolen Device Protection to work properly
Once you’re running iOS 17.3, you also need to have several features enabled for Stolen Device Protection to work properly. There’s a good chance these are already set up to keep your phone secure, but here’s each feature you need to enable (and how to enable it) for Stolen Device Protection:
- Two-factor authentication on your Apple ID. Enable this under Settings > your name > Sign-In & Security > Turn on Two-Factor Authentication.
- A device passcode for your iPhone. Enable this under Settings > Face ID & Passcode [or Settings > Touch ID & Passcode].
- Face ID or Touch ID for your iPhone. Enable these under Settings > Face ID & Passcode > Set Up Face ID [or Settings > Touch ID & Passcode > Add a Fingerprint].
- Find My for your iPhone. Enable this under Settings > your name > Find My > Find My iPhone.
- Significant Locations, which lets the feature know if you’re in a common location or not. Enable this under Settings > Privacy & Security > Location Services > System Services (scroll all the way to the bottom) > Significant Locations.
3. Turn on Stolen Device Protection
Only after you have these features set up should you turn on Stolen Device Protection. Go to Settings > Face ID & Passcode [or Touch ID & Passcode] > Stolen Device Protection.
Now, your phone – and your personal information – ;is safer, even if a thief manages to steal both your phone and your passcode.
[Image credit: Screenshots via Techlicious, iPhone photo mockup via Canva]
Elizabeth Harper is a writer and editor with more than a decade of experience covering consumer technology and entertainment. In addition to writing for Techlicious, she's Editorial Director of Blizzard Watch and is published on sites all over the web, including Time, CBS, Engadget, The Daily Dot and DealNews.


















From GayLynn Reynolds on January 24, 2024 :: 4:05 pm
Is there anything I can do to safeguard my iPhone 8plus since it won’t upgrade to OS 17?
Reply
From Suzanne Kantra on January 25, 2024 :: 3:10 pm
If you can’t take advantage of Stolen Device Protection, I’d recommend doing three things to increase your device security:
1. Use a 6-digit passcode that is not easily guessable (no, 654321 or 111111).
2. Require Passcode Immediately. Go to Settings > Touch ID & Passcode > Require Passcode and select Immediately.
3. Turn on Erase Data, which will erase all the data on your phone after ten failed passcode attempts. Go to Settings > Touch ID & Passcode > Erase Data.
Reply