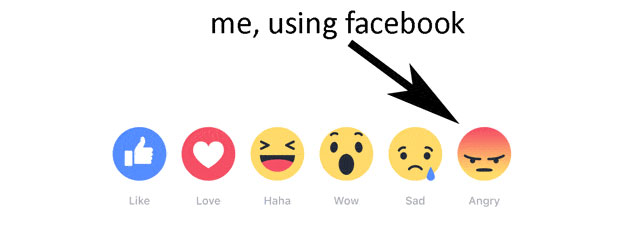
We’ve all got annoying Facebook friends…you know, the ones who post about politics five times a day, or tag you in unflattering photos or won’t stop sending you Candy Crush invitations? And we've all been frustrated by autoplay videos and irrelevant ads. Fortunately, there are solutions to these and other Facebook frustrations, so you can get back to "♥"ing the time you spend on Facebook.
Block (or limit) News Feed Posts
There are some people or pages on Facebook whose posts you just don’t want to see (Uncle Mike, I appreciate your interest in doomsday preparation, but no need to share it with all). But ‘unfriending’ people to get rid of their posts is harsh, and might even harm your relationship. Luckily, you can just ‘unfollow’ people to say sayonara to their posts-- and they won’t even know.
On the desktop, click the downward facing arrow at the top right of the blue bar, then select “News Feed Preferences.”
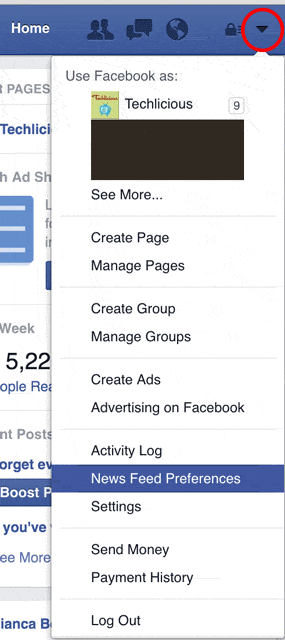
Next, click “Unfollow people to hide their posts,” and select the friend or page whose posts are just too much.
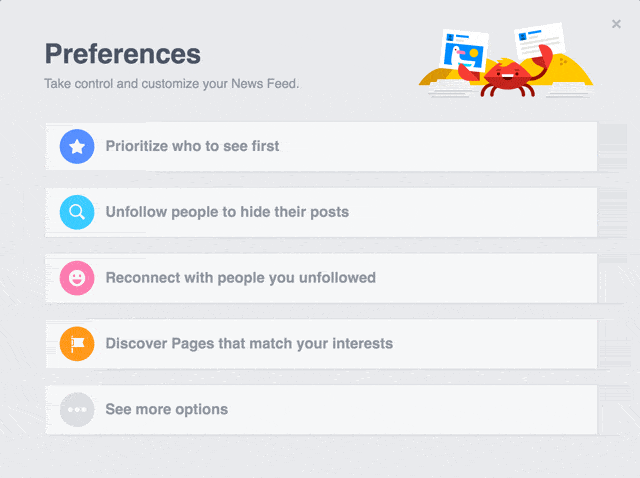
And if one particular post is the last straw, you can also click on the downward facing arrow at the top right corner of any individual post, then ‘Unfollow’ the page or person. (If you change your mind later, you have the option of reconnecting with the people you ‘unfollowed.')
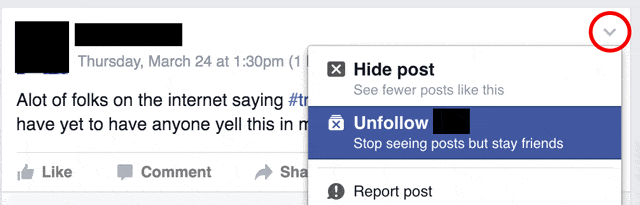
On mobile, press “More” in the bottom right-hand corner of the app, then select “News Feed Preferences.” Next, select “Unfollow People to Hide Their Posts,” then ‘unfollow’ all of the pages or people you would like.
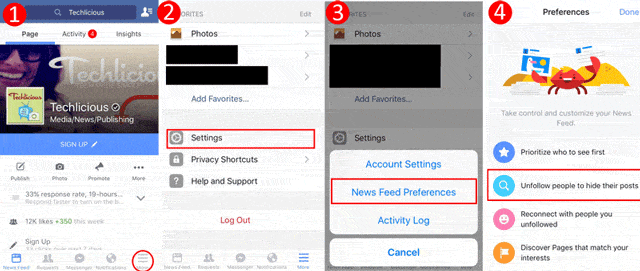
To just pare down the number of their posts you see in your news feed (rather than getting rid of them altogether), click on the downward grey arrow at the top right of any of their posts on both desktop and mobile. You’ll then be able to select “Hide Post: See fewer posts like this” to alleviate the problem.
Prioritizing the Top of Your Feed
Facebook’s algorithm can be really useful, leading you to posts and statuses that you might not have seen otherwise in the cacophony of the never-ending News Feed. Unfortunately, the algorithm doesn’t always get it right. You don’t want to miss your brother’s baby taking his first steps, do you? To make sure you don’t miss any of his posts, on the desktop, click the blue down arrow and select “News Feed Preferences.” Then click “Prioritize who to see first.” Choose the pages and people whose posts you love, and they’ll be at the top of your News Feed every time you log in.
On mobile, press “More” in the bottom right-hand corner of the app, then select “News Feed Preferences.” Press “Prioritize Who to See First,” then make your picks. You’ll never miss an update again!
Hiding Likes on Facebook
I really like playing the Kendall and Kylie game, but as someone who doesn’t want to publicly admit to a Kardashian-Jenner clan obsession, I don’t want any of my Facebook friends to see that I liked the game’s official page. While you have to be on a desktop, it’s easy to edit who can see the pages you’ve liked, although there are some caveats.
Head to your profile page, then find the “About” button that lives right below your cover photo and to the right of your profile picture. Any music, movies, books, TV shows and other pages you’ve liked will be arranged in groupings. At the upper right hand corner of each grouping, select the pencil button that says “Manage.” Then select “Edit Privacy.” You can then determine who you want to see the movies, games, interests and other pages that you’ve liked. You can’t hide that you’ve liked individual pages, but you can hide certain groupings.
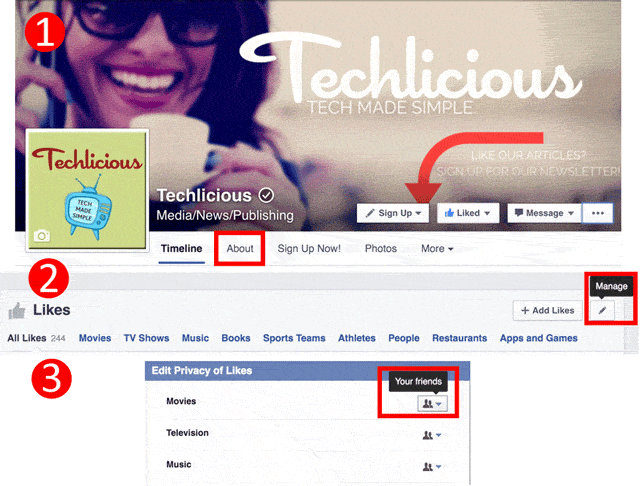
Stop Irritating App Notifications
It’s the red badge of annoyance, and it seems like it will never go away. Every time you log in, FarmVille or the Kim Kardashian game remind you that it’s been a year since you last played. Why don’t you take a turn now? Not today, and not ever.
To turn off those app notifications on a desktop, venture up to the downward facing arrow at the top right-hand corner of the page, select Settings, then Apps. From there, you will be able to see all of the apps that you have authorized to use your account. Hover over the offending app, then press the pencil, or “Edit Settings,” button. Then, select “No” from the option that says “This app can: send you notifications.”
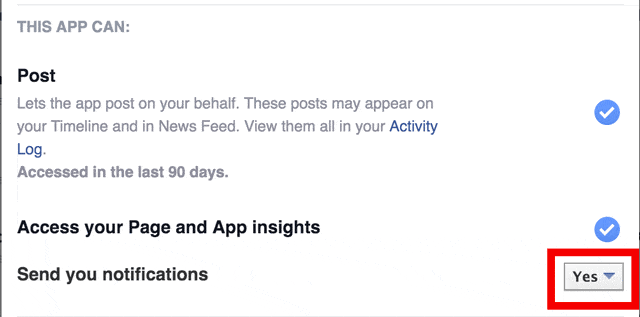
Mobile users will go about this in a similar way. From the Facebook mobile app, press the “More” tab in the bottom right-hand corner of the screen. Scroll down to select “Settings,” then “Account Settings.” In the next screen, click Apps, then “Platform.” You will then be able to choose whether you want apps and games to send you notifications.
And if your friend keeps trying to ask you to send her corn in Farmville, go to Settings, then Blocking and scroll down to Block app invites. You can add friends whose invites you never want to see again.
Blocking (Some) Targeted Ads
Ads make the Facebook world go round, and the company has become better and better at targeting advertisements tailored to your interests. But this raises plenty of privacy and security concerns. If you don’t want to download an ad blocker to block them entirely, you can adjust some of your ad settings in Facebook.
If there is a particular ad you find offensive or that you don’t want to see anymore, you can press the “X” or the down arrow at the top right of the ad on both desktop and mobile to remove yourself from the audiences that ad is targeting.
For a more global approach, desktop users can click the downward arrow at the top right-hand corner of the screen, then choose “Settings” and “Ads.” You can then choose whether or not you want Facebook to use your online habits to serve you ads, as well as manage your ad preferences.
Mobile users can click the “More” button, then click “Ads.” From there, you can adjust your preferences just like a desktop user would.
Stop Videos that Start Playing Automatically
Advertisers pay the big bucks to have their videos in front of a Facebook audience, and Facebook now autoplays them in your feed. This “feature” can be a huge data suck, so if you’re leery of getting charged for using extra data, you’ll definitely want to turn this off.
Click the down arrow at the top right-hand corner of your screen on desktop, then choose “Settings.” From the left-hand column, choose “Videos,” then choose whether you want the Auto-Play Videos default setting on or off.
Similarly, mobile users should press “More” at the bottom right-hand corner of the app, then “Settings,” then “Videos and Photos.” You can then choose whether you want videos to autoplay using data and Wi-Fi, on Wi-Fi connections only or never. In my opinion, never is a pretty good policy.
Keep Your Newsfeed in Chronological Order
When you log into Facebook, the Newsfeed automatically orders the posts you see according to its own algorithms. This can be helpful if you want to see what Facebook thinks you should see, but many of us liked pages or friended people to see their posts as they happen. That’s where the browser extension Social Fixer comes in handy. If you use Google Chrome, Safari, Firefox or Opera on desktop, you can download the extension and just let it work. While Facebook has tried many times to cripple Social Fixer, and some of the features don’t work anymore, the chronological Newsfeed option is still up and running.
Make It Harder to Be Tagged in Photos
Facebook users can tag their friends in any photo they post, whether it be a good or bad one. That could prove to be problematic if the wrong person sees that photo. Thankfully, there are some options if you want to take that unattractive holiday office party picture you were tagged in and banish it to the social media graveyard in the sky.
If you’re on a desktop, click the downward facing arrow at the top right corner of the page, then select “Settings,” then “Timeline and Tagging.” From here, you can choose whether you want to review a friend’s post or photo before it appears on Facebook, who you want to enable to see the posts and photos you’re tagged in, and who can receive tag suggestions if a face in a photo looks like you.
To get to the same page on the Facebook mobile app, press “More” on the bottom right-hand corner of the screen, “Settings,” “Account Settings,” and then “Timeline and Tagging.” Thank goodness that picture won’t follow you around for the rest of time.
[Facebook reactions via Facebook; Illustrations by Chelsey B Coombs/Techlicious]


















From Paul lavery on March 23, 2021 :: 7:24 am
Think you very much Josh for all your help really appreciate it I got your solution to my problem I have been able to use that feature finding friends but it’s the feature I had when frist came on facebook and had for long time the where was always continuous flow of profiles of friends of friends and other profiles on my home page thanks
Reply
From Josh Kirschner on March 23, 2021 :: 2:20 pm
Facebook is always changing the layout to optimize user experience (or advertising), and that is one feature that has changed over time. I don’t see it on my feed either, though I wouldn’t be surprised if some people still see it as Facebook A/B tests features.
Reply