Recently, I was trying to paste text into a Word document I copied from a website and didn’t want the associated formatting. So, I used the trusty Ctrl+Shift+V keyboard shortcut to paste it in and…nothing happened. The text wasn’t pasted, and no error message popped up to tell me why Word was choosing to ignore my command.
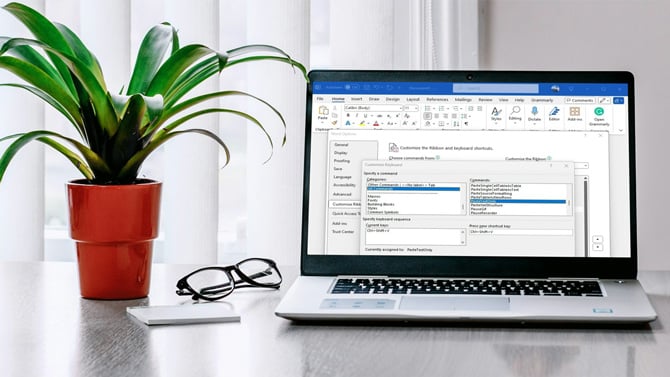
Testing Ctrl+Shift+V with a couple of other apps and it was clear this was purely a Word problem. Had Microsoft secretly removed this basic feature in a recent update? And why would they do that?
I turned to the web for more information and found people complaining about this issue since the early 2000s, and there wasn’t any clear bump associated with a recent Office update. While several solutions were suggested, many referenced versions of Word that haven’t been used since the G.W. Bush administration.
But I found a solution from John Korchok in the Microsoft Community forum that leverages the Word keyboard shortcut customizations, where 99.999% of users never venture. Here’s how to do it:
- On your menu bar, go to File > Options > Customize Ribbon.
- Click on the Keyboard shortcuts: Customize button (on the bottom left)
- In the Categories list, choose All Commands, and in the Commands list, choose PasteTextOnly (you need to scroll down a bit to find the All Commands option).
- In the Press new shortcut key field, enter Ctrl+Shift+V and hit the Assign button. If Ctrl+Shift+V is already In the Current keys field (as it was on my computer) enter it into the Press new shortcut key field anyway and hit Assign.
Read more: The Most Useful Windows 11 Keyboard Shortcuts
One interesting tidbit I learned through this process is that a plain text pasting shortcut wasn’t available in Word until 2023. And the Ctrl+Shift+C and Ctrl+Shift+V shortcuts have always been tied to Word’s Format Painter (any memory we have to the contrary is the Mandela Effect at work). Re-mapping the shortcut to paste plain text will overwrite this default mapping; whether that matters to you depends on whether you use the format painter. If you do, format pasting can be mapped to Ctrl-Alt-V, instead.
To aid accessibility and stay consistent with industry standards, Microsoft is planning to make Ctrl-Shift-V the default command for plain text pasting and Ctrl-Alt-V to be the default for format pasting. This was announced back in March 2023, yet has only been rolled out to Beta Channel users so far.
Read more: Make Important Email Standout in Outlook with Color Coding
[Image credit: Screenshot via Techlicious, laptop mockup via Canva]
Josh Kirschner is the co-founder of Techlicious and has been covering consumer tech for more than a decade. Josh started his first company while still in college, a consumer electronics retailer focused on students. His writing has been featured in Today.com, NBC News, and Time.


















From Seth on December 03, 2024 :: 8:42 am
The above solution worked, but only for the document I assigned the change to.
How do I get the new shortcut to automatically apply to all my word docs going forward?
Thanks!
Reply
From Josh Kirschner on December 03, 2024 :: 10:18 am
The settings are applied to your Word template (usually “normal.dotm”). As long as you are using this same template for your other docs, the changes should be there. Note that normal.dotm templates are saved for each individual user. So, if you are logged in under a different user profile, you will need to change the paste function there, as well.
Reply