Updated on 3/8/2024 with current instructions for resetting phones and added instructions for OnePlus and TCL.
If you forget your Android lock screen password, is there a way to unlock your phone? The short answer is no – you will have to factory reset your phone if it's locked to be able to use it again. And because all recent versions of Android encrypt the data on your phone by default, there is no way to recover any photos, contacts, or other data that you haven’t backed up to your Google account; they will be gone forever after the reset. However, at least your phone will be unlocked and you’ll be able to use it again.
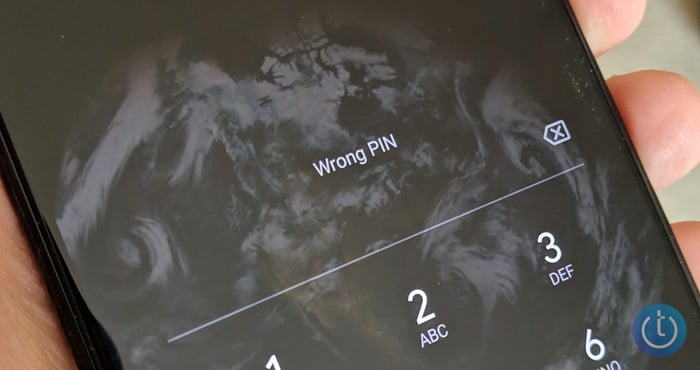
There are two ways to factory reset an Android phone if you’ve forgotten the password and can’t get past the lock screen. The first is to use Google’s Find My Device, which allows you to erase your phone online remotely. If you don’t have Find My Device turned on (it should be on by default), you’ll have to use the second method, Android’s “Recovery Mode.”
Read more: How to Know if Your Android Phone Is Linked to Another Device
It’s critical to note that resetting your phone through either of these methods will require you to know your Google account and password that was used to set up the phone. If you don’t have this information, the device will be permanently locked. This security measure is in place to prevent thieves from using your device after factory resetting it.
How to reset your Android phone through Find My Device
- Go to Google Find My Device. If you’re not already, sign into the Google account that is the main profile on your device. And if you have more than one device, select the phone you want to erase at the top left of the screen.
- Select "Erase device."
- Click the "Erase device" button.
- Follow the steps to set up your phone again – note that you will need to verify the Google account information you originally used to set up the phone in order to proceed with setting up the device.
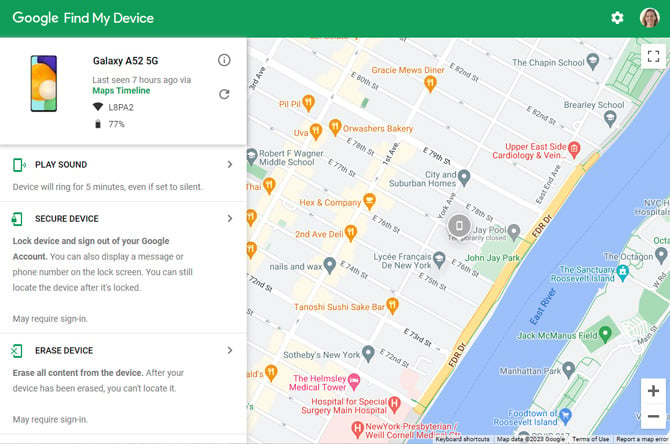
Read more: How to Turn on Emergency SOS on Your Android Phone
How to reset your Android phone through Recovery Mode
The steps to enter Recovery Mode varies by manufacturer, but I’ll provide instructions for the major ones below.
How to reset stock Android phones (Google Pixel phones):
Google advises you to charge your phone to at least 70% before attempting to reset your locked phone.
- Hold down the Power button to power off your device.
- Press and hold the Power and Volume down buttons for 10 to 15 seconds.
- Use the Volume up and Volume down buttons to navigate through the menu options until you get to "Recovery Mode," then press the Power button to select it.
- You’ll see the words "No command."
- Press and hold the Power button. While you hold the Power button, press the Volume up button. Then release both buttons quickly.
- A new menu will pop up. Use the Volume buttons to scroll to "Wipe data/factory reset" and use the Power button to select it.
- Use the volume buttons to scroll to "Factory data reset" and press the Power button to select it.
- When the reset is finished, you'll see "Data wipe complete." Using the volume buttons, scroll to and select "Reboot system now" and use the Power button to select it.
How to reset Huawei phones:
- Hold down the Power button to power off your device.
- Press and hold the Volume up and Power buttons until your phone goes into Recovery mode. (If your phone doesn't have physical volume buttons, press the Power button five times after the phone vibrates while powering on.)
- Use the Volume buttons or touchscreen to select the option to clear data. If you're using the buttons, use the Power button to select it.
- Use the Volume buttons to select "restore your device to its factory settings" and use the Power button to select it.
- Once your phone is restored to factory settings, you'll see the Recovery screen. Select the option to restart your device.
How to reset Motorola phones:
Motorola tells you to charge your phone to at least 30% before attempting to reset your locked phone.
- Hold down the Power button to power off your device.
- Press and hold the Volume Down button and the Power button until the phone turns on.
- When the boot menu appears, use the Volume buttons to scroll to "Recovery Mode" and use the Power button to select it.
- If you see an Android robot with a red exclamation mark, press and hold the Power button and, while holding it down, press and release the Volume up button.
- Use the Volume buttons to scroll to "Wipe data/factory reset," then press the Power button to select it.
- Select "Factory data reset" using the volume buttons and press the Power button to select it.
- Select "Reboot system now" and press the Power button.
How to reset OnePlus phones
- Hold down the Power button to power off your device.
- press and hold the Volume down and Power button until the device vibrates and the "Android Recovery" screen appears. Then release both buttons.
- Scroll to find your language using the Volume buttons and press the Power button to select it.
- Select "Wipe data and cache" and then "Erase everything."
- On the "User data partition" screen, select "This can not be undone, continue?" Your phone will reboot when finished.
- On the "Format success" screen, select "Reboot" or "Done."
How to reset Samsung phones:
Samsung recommends charging your phone to at least 25% before attempting to reset your locked phone.
- Power down your phone by waiting for it to run out of battery. Then charge it to at least 25%. (You can't power down your phone when it's locked without inputting your password.)
- For Samsung phones without a Home button or separate Power button (such as the Galaxy S20 and later, Note10, Note20, Fold, and Z Flip), press and hold the Volume up button and side buttons until you feel the device vibrate and you see the Samsung logo.
For Samsung phones with a separate Power button (Galaxy S8, Galaxy S9, Galaxy S10), press and hold the Volume up button, Power button, and Bixby button until your phone vibrates and goes into Recovery mode.
For Samsung phones with a physical Home button (including the Galaxy S6 and Galaxy S7), Press and hold the Volume up, Home, and Power buttons until your phone vibrates, and then release just the Power button. - A screen with the recovery menu will appear. When you see this, release the remaining buttons.
- Use the Volume buttons to highlight 'Wipe data/factory reset.' Press the Power button/side key to select. Press the Power button/side key again to select "Yes," "Yes - delete all user data," or "Factory data reset."
Note: Samsung reports that for some devices running Android 11 and above, you will need to connect your phone to power via USB to go into recovery mode.
How to reset TCL phones:
- Hold down the Power button to power off your device.
- Press and hold the Volume down and Power buttons until the 'TCL' logo appears then release only the Power button.
- Continue to hold Volume down, until the "Android Recovery" screen appears.
- Use the Volume buttons to highlight and select "Wipe data / factory reset," and use the Power button to select it.
- Use the Volume buttons to highlight and select "Wipe data / factory reset" a second time, using the Power button to select it.
- Your phone will reboot when it's done.
[Image credit: Josh Kirschner/Techlicious, screenshot via Techlicious]
Josh Kirschner is the co-founder of Techlicious and has been covering consumer tech for more than a decade. Josh started his first company while still in college, a consumer electronics retailer focused on students. His writing has been featured in Today.com, NBC News and Time.


















From Erik on May 24, 2021 :: 7:25 pm
I set up my Nexus 5x for my non-english speaking mother-in-law in her language, showed her how to use Google translate, and added the phone back to our Google Fi account while she was visiting in Jan of 2020. When she left I tossed it in my drawer and didn’t think about it; however, a month ago I pulled it out to set it up for my 6 year old to see if it can be used for games. I quickly realized I do not remember the pin, so I decide to hard reset the device and when it comes back up it wants….the pin due to this lovely feature I learned about called Factory Reset Protection. I attempted to log in with my Google account which failed, and through some communication hurdles I was able to get my mother-in-laws Google account info and tried logging in that way and it failed. Those were the only two accounts used on this phone. How do I get access to the device to reset it?
Reply
From Josh Kirschner on May 25, 2021 :: 2:12 pm
When you say logging in with your Google account is “failing”, do you mean you don’t remember your Google passwords or you enter them correctly but you are getting an error message of some sort?
Reply