 This month millions of people will upgrade their personal tech devices, and what do we do with our old cell phones, tablets and laptops? An increasingly popular option is to recycle them within the family.
This month millions of people will upgrade their personal tech devices, and what do we do with our old cell phones, tablets and laptops? An increasingly popular option is to recycle them within the family.
According to a recent PBS KIDS study, nearly a quarter of parents will find a second life for their personal tech devices by handing them down to their kids. Computers (54 percent) and mobile devices (38 percent) will be the most popular devices passed down.
Even when recycling your tech devices within the family, it’s important to locate, back-up and remove your personal data before handing them down. The key is to make sure the device is clear of all sensitive information, like stored credit cards, passwords or private files.
Here are the steps parents should take to make their hand-me-down phones, tablets and computers kid-ready:
1. Search and Shred
First and foremost remove all information that you wouldn’t want your kids to have. People have historically used their desktop or laptop to store a lot of this type of information, but with more smartphones on the market than ever, tablets especially (cloud based storage), this data is increasingly being stored on personal devices like iPhones. Search and shred your file directory while your mobile device is connected to your PC or Mac before you run a factory reset. For Windows PCs try Eraser (free) or EgisTec Shredder ($9.95 on EgisTec.com, supports Windows 7) and for Macs try ShredIt X (free).
The same rules apply for prepping your computer for a hand-me-down as you would when prepping it for disposal.
2. Perform a factory reset
Consult your device manual as the process will vary from device to device. For iOS devices like the iPhone, you'll find the option in iTunes when you hook the device up to your computer. Or on the phone you can go to "Settings," then "General" and then "Reset." For Android devices, it's often found in the "privacy" or "storage" settings. For Windows Phones, you'll find the reset option under "settings" and then "about."
It's worth doing. Should you ever get into a situation where your kids’ devices get lost or stolen, you can feel a little better knowing your personal data is not exposed.
3. Create a controlled environment for your child
This can range from installing software programs that protect your child from venturing into inappropriate content, to using standard controls, like restricting use of YouTube, the camera function, or enabling passwords to restrict app downloads. This is particularly important for some apps (generally free to download) which will ask for real money to buy virtual currency.
For computers, there are a number of parental control options, depending on the age of your child. For young children, you can use the controls built-into the computer's operating system. For older kids, you may want to step up to a standalone software package like Bsecure Online or Safe Eyes.
For mobile devices, the best parental controls are found on the iPhone. That's because they're baked into the operating system. You can turn off access to Safari, YouTube, the camera, iTunes, installing and deleting apps, making in-app purchases, playing multi-player games and adding friends in Game Center. You can also restrict access to music, TVs shows, movies and apps based on ratings. Plus you can add an app like K9 Web Protection Browser (free in iTunes) to filter content on the Web if you don't want to shut it off entirely.
For most Android smartphones and tablets, you'll need to install an app like Net Nanny for Android ($20 per year, available on Google Play). It will let you block, manage and monitor apps, which means you can lock the app store and in-app purchasing. The app also provides web filtering and will replace swear words with characters like $%#@.
Updated on 12/27/2012















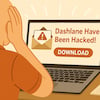
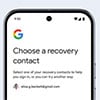

From Lalit Taparia on July 05, 2016 :: 2:54 am
I think everyone should allow children to use the gadget in a controlled environment. As they can learn about device very fast and at no extra cost.
Reply