Your phone might be doing its job but not to the best of its ability. A few quick adjustments in how you use your phone can make the experience much better. Here are five of the most common mistakes that people make when using their phone and how to fix them.
1. Only saving one face or fingerprint to unlock your phone
If your phone supports biometric unlocking, chances are you’ve grappled with it trying to fit your finger just so, or stared exasperated into the screen until giving up and tapping in your PIN.
The solution: Save at least two fingerprints – thumb and index finger – including on your non-dominant hand so you can unlock your phone no matter how you’re gripping your phone.
iPhone users with Face ID can save an Alternative Appearance – such as while wearing glasses, or the faces of partners or kids, allowing them to unlock your phone easily. Head to Settings > Face ID [Touch ID] & Passcode and select Alternative Appearance.
2. Typing one-handed on the default phone keyboard
Smartphones with screens smaller than 5.5-inches are just about operable with one hand – but their number is fast dwindling. In 2018, under a fifth of smartphones shipped had screens larger than six inches. This year, that’s set to nearly double, and by 2022, most new smartphones are going to be larger than 5.5 inches, with over a third clocking in at six-to-seven inches.
If you’re already manhandling a behemoth like the iPhone 11 Pro or Samsung Galaxy S10+, the next time you’re trying to stretch your thumb over to the “A” key, try enabling the single-hand keyboard instead. You can select a right- or left-handed keyboard that is compressed so all letters are easily reached.
The solution: Whether you’re an iPhone or Android user, holding down the globe or smiley icon on the bottom left of the keyboard lets you choose a right- or left-handed keyboard. For added speed, try swiping instead of typing.
iPhone users can also enable a one-handed mode to bring more of the screen into reach. Head to Settings > Accessibility > Touch and toggle Reachability, after which you can swipe down near the bottom of the screen (iPhone X or newer) or double-tap the home button for older iPhones when to activate the mode.
It’s a little more fragmented for Android users (and Pixel phones don’t offer the feature at all) – but in general, you can head into Settings > Advanced and look for “one-handed mode” or similar.
3. Using your phone as an alarm
Its range of alarm tones from friendly birdsong to elegant piano music may seem like yet another helpful feature of your smartphone, but it’s one that comes with a few sleep-unfriendly consequences.
The National Sleep Foundation recommends not sleeping with your phone within arm’s reach, as it can increase the temptation to check it if you can’t nod off, further delaying sleep. And even if you’ve turned on Night Shift to filter out the screen’s wakefulness-causing blue light, a Harvard study found reading on your phone (or any screen) prolongs the time needed to fall asleep.
What’s more, if your phone is waking you up, it’s also the first thing you see in the morning. According to Tristan Harris, a tech design expert who has spoken widely on the addictiveness of technology, looking at your phone – and getting sucked into its laundry list of notifications - can derail your morning routine and impact the rest of the day.
The solution: Go old-school with a traditional alarm clock that wakes you up with no strings attached – or splash out on a sun lamp that eschews sound for a warm light that mimics a sunrise to rouse you from slumber gently. (We recommend the Philips Wake-up Light Alarm Clock HF3520. Price: $139 on Philips, check price on Amazon)
And if you must stick with your phone as an alarm, at least put it on Do Not Disturb mode an hour before you sleep to avoid notifications late at night or first thing in the morning. To ensure you're not disturbed, you can set regular Do Not Disturb hours. On iPhones, go to Settings > Do Not Disturb or swipe down from the right corner to bring up the Command Center and tap and hold the moon icon to bring up your Do Not Disturb options. On Android phones, go to Settings > Sound > Do Not Disturb > Turn on automatically. Then select one of the rules or create your own by selecting Add rule > Time. At the top, make sure that the rule is turned on. (see instructions for Android 8.1 and below here.)
4. Allowing too many notifications
On average, Americans receive 45 notifications a day – but just 15 percent of us would choose push alerts as a way to interact with our apps and the companies that want our attention. No wonder: if you’re picking up every – or even some – of these alerts, that’s a lot of interruptions to your daily work, interruptions that can take up to 25 minutes to recover from.
The solution: When installing new apps, make it a habit to refuse (or at least rethink) permission to push notifications. You can also tweak how apps get to send alerts. For example, you might stop most from appearing on your lock screens. Instead of sound, you might consider a basic visual alert such as an unobtrusive dot or digit on an app, allowing you to check messages and new events at your leisure – not when an app wants you to.
For Android and iPhone users, head into Settings > Notifications to see what options you have.
5. Keeping your phone fully charged
No one wants to get stuck with a dead phone. But keeping your phone charged at 100 percent is bad for the battery. Smartphone batteries last longer if they’re kept between 20 and 80 percent charged, according to Battery University. While your phone’s battery won’t overcharge if it’s left plugged in, it will trickle charge as it dips below 100 percent, warming the battery. Warmth degrades battery life over time, as well as keeping it fully charged.
The solution: Charge your phone during the day so you can unplug it at night. And pull your phone off the charger when it hits 100 percent.
iPhone owners can make use of the Optimized Battery Charging setting. As your phone learns your routine, Optimized Battery Charging will delay charging past 80 percent when it predicts the phone will be connected to a charger for an extended period of time, like when you charge overnight. And, the feature is smart enough to top off your battery, so your phone is at 100 percent when you usually wake up. Optimized Battery Charging should be on by default. But you can double-check by heading to Settings > Battery.
For Android phone owners, you can download a battery monitoring app, like Battery 100% Alarm (free on Google Play). You set the app to let you know when the charge level reaches a level that you set.
Updated with correct Reachability instructions on 2/18/2020
[Image credit: woman looking confused via BigStockPhoto]












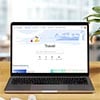

From Carl Chappell on February 17, 2020 :: 12:53 pm
These ads showing up right in the middle of articles are incredibly annoying! The ads themselves are okay but their location on the page is awful!
Reply