Tired of juggling stacks of bills, invoices, and reports? Apps like Dropbox can turn your smartphone into a portable scanner, making document management a breeze.
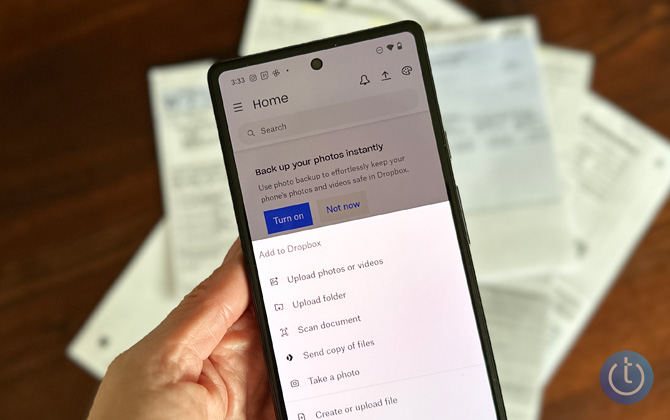
Similar to a traditional scanner, smartphone scanning apps convert physical documents into easily stored and shared digital files. With your phone's camera as the primary tool, you can quickly capture and digitize important paperwork.
If you use Dropbox, you can use the Dropbox app for iOS or Android to effortlessly scan documents directly into your cloud storage for secure backup and sharing. Here's how it works.
Scan your document
In the Dropbox app, tap the Plus button. Select the Scan document. Position your camera to capture the document. Scanning defaults to Auto-capture mode. A blue outline means the app sees your document, and auto-scanning will start (you'll notice a blue circle forming around the shutter button). Keep your phone steady for optimal image quality. If the document takes a while to scan, you can manually tap the shutter button.
Edit the scanned document
Before saving your scanned document to Dropbox, you can edit your document by tapping the Edit button. The app defaults to Original (for iPhone) or Color (for Android). This mode looks like a photo scan. For document scanning, you'll want to choose Black & White or Whiteboard (which retains color ink). For documents, I recommend Black & White or Whiteboard. In Edit, you can also crop your scan, rotate the document, and adjust contrast.
If you have a multipage document, you'll can use the Add page button to add additional pages. The Arrange feature lets you reorder and remove pages you don't want before saving them into one multipage file.
Save the Document
After scanning and editing, you can save your documents as a PDF or JPEG file. You can also rename your file if you don't want the default date-based name and select the Dropbox folder where you want the file saved.
Dropbox isn't the only app for direct scanning to cloud storage. You can also use your phone to scan documents directly into Google Drive, and iPhone users can use the Notes app to scan documents.
[Image credit: Techlicious]
As a lifelong tech enthusiast, Hemant Saxena is always looking for the latest gadgets that intersect with his hobbies. For more than a decade, he has been writing about consumer gadgets, popular apps, and social media tips for publications, including Windows Club and Techmate Tricks.

















