Apple teased us with a first look at iOS 11 back in June, and now the latest version of iOS is here. You'll find the iOS interface is mostly the same, so you won't feel lost navigating your iPhone or iPad, but it's packed with new features, especially on the iPad.
Want to upgrade? Most modern iPhones and iPads are compatible: the iPhone 5s and newer, iPad Air and newer, iPad mini 2 and newer, iPad 5th generation, and iPod touch sixth generation will all run iOS 11. However, older iPads, including the iPad Air, iPad mini 2 and iPad mini 3, don't have the power to handle all of iOS 11's new multitasking features.
If you are eligible for an upgrade, make sure you back up your device before you upgrade. The easiest way to back up your device is to back it up to iCloud. If you have a lot of photos, this could require you to pay for additional storage. Apple gives you 5GB for free, and then you pay $0.99 per month for 50GB or $2.99 per month for 200GB. To turn on iCloud backup, go to Settings, then iCloud and then Backup. Make sure you're connected to Wi-Fi before you turn on Backup. When the backup is successfully completed, you'll see the time and date of the last successful backup.
To manually back up, go to Settings > iCloud (it's at the top where your name is) > iCloud > iCloud Backup and then select "Back Up Now." The other way to back up your device is to plug it into your computer and use iTunes to back it up. If you've set up iTunes to sync whenever you plug your phone in, the process will happen automatically. (If a message pops up on your phone asking you to Trust This Computer, agree.) If iTunes isn't set up to sync, click on the phone icon in the upper left corner to bring up the screen showing information about your phone. Click on the Summary button, and then select Back Up Now in the Manually Back Up and Restore section. If you haven't backed up before, this can take a while. When the backup is successfully completed, you'll see the time and date of the last successful backup
Once you've backed up your phone, you're ready to upgrade. If your iPhone or iPad hasn't already nagged you to upgrade, you can download iOS 11 by opening Settings > General > Software Update. From there, your phone will walk you through the installation process. The download is more than 1GB, so make sure you're on Wi-Fi. Leave plenty of time for the update to occur; mine took about 35 minutes, including the download. Plug your device in before you begin, because if it doesn't have enough charge, the upgrade won't occur.
Once the upgrade goes through, your phone will reboot. Put in your PIN code to unlock your phone; you'll also need your Apple ID and password handy to reactivate iCloud.
There's no rush to complete this upgrade. Over the next couple of days, Apple will respond to any bugs that are found, and the upgrade will begin taking less time to download, since initial public demand for the upgrade inevitably slows everything down.
But just what's in iOS 11? Here's a rundown of our favorite features.
Everything is personalized
You do a lot on your phone (or iPad), and now iOS uses what it knows about you to give you relevant information when you need it. Siri and other apps will now offer suggestions based on your use of Safari, News, Mail, Messages and more. News will offer up subjects it knows you're interested in, Calendar will add travel arrangements you've made in Safari, Siri will make music suggestions based on what you listen to, and autocorrect will suggest spellings based on things you've recently viewed.
Siri is a bit more personal, too, with an updated voice that changes tone and tempo while she talks. She's still not a dazzling conversationalist, but she sounds a bit less robotic.
It's easier and safer to get around
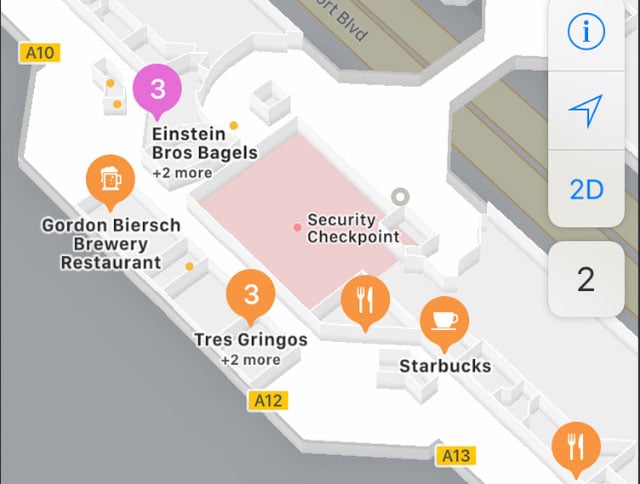
Apple Maps has added indoor maps to its repertoire, so you can now find directions inside large shopping centers and airports. It won't help you find your way everywhere, but it should make getting around the confusing maze of malls a bit easier. For driving, Apple Maps will also offer lane guidance when giving turn-by-turn directions, which will be a huge help for finding those left-hand turn lanes.
iOS 11 is also making efforts to stop distracted driving. Your iPhone will now turn on Do Not Disturb mode when it detects you are driving, so you won't be distracted by notifications. While you're driving, it will automatically reply to people who contact you (by default, just your favorites) to tell them you'll get back to them later. A message with the word "urgent" will get messages past Do Not Disturb, and the feature is easy to turn off if necessary (or if you're a passenger) with a simple click to confirm you aren't driving. You can find the settings for this new driving mode in Settings > Do Not Disturb.
The app store is all new
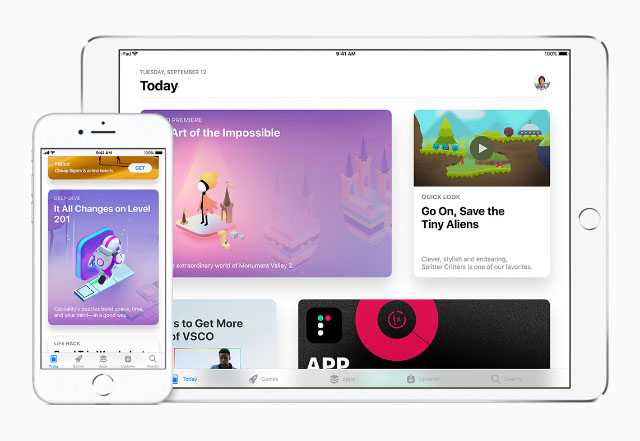
Though the apps are the same, the App Store has a brand new look that makes it easier to find the apps you want — whether you know about them or not. Instead of lumping everything together (or in boring category lists), the store is now broken into games and apps, with a new "Today" tab that highlights the latest downloads alongside developer interviews and other in-depth features. The App Store for iMessage is also a little easier to use, with a redesigned app drawer in Messages that lets you quickly see apps, stickers, and more.
The store's updated interface makes it easier (and more fun) to browse, directing you to new apps you'll love. (Though be warned, the new App Store may encourage you to spend more money on apps.)
Improved security with two-factor authentication
While iOS has supported two-factor authentication since iOS 9, it will be activated automatically when you install iOS 11. With two-factor authentication, to log on to your iOS device you need to enter both your password and a security code that's sent to one of your trusted devices when you try to log on.
With two-factor authentication, a hacker can't get into your account even if they have your password: they need both your passcode and one of your trusted devices (like your phone or laptop) to log on. If someone physically steals your phone, they probably don't know your password, while if someone steals your password, they probably don't have physical access to your phone. Without both, thieves can't get into your account — and that means your iOS devices are a lot harder for anyone who isn't you to get into.
Send an SOS in case of emergency
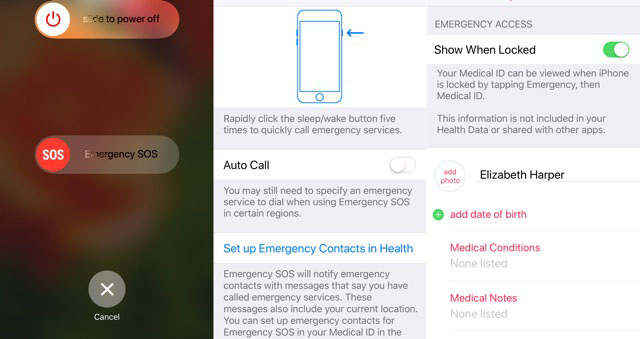
Sure, you could always use your phone to call emergency services if you were in trouble, but a new Emergency SOS feature makes it easier to get help when you need it. Five taps on your phone's sleep/wake button — an action that's easy to do but hard to do accidentally — brings up the option to make an emergency call with a swipe or even automatically. If you have an emergency medical contact listed in your Medical ID in the Health app, contacting emergency services can contact them, too. And even if you have location services disabled, your iPhone can temporarily enable them to let emergency services or your emergency contacts know where you are.
But setting off an SOS does more than put you in touch with emergency services: whether you make an emergency call or not, it disables Touch ID. To get back into your phone, you'll need to enter your passcode, which means no one can manhandle you into unlocking your devices.
Though you may never need these features, having quick access to emergency services when you need them can be essential. You can find the settings for this feature in Settings > Emergency SOS.
Keep track of your files
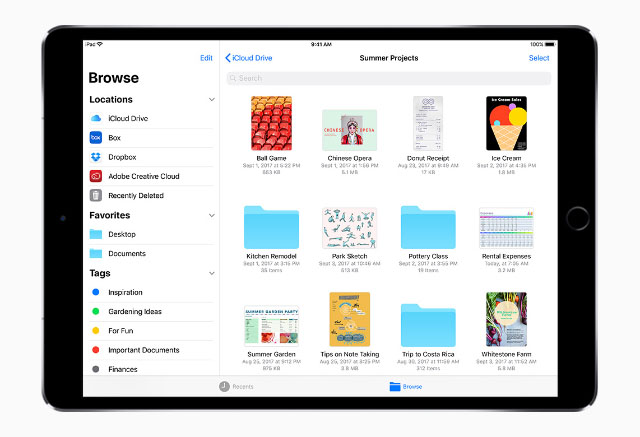
For the first time ever, iOS has its own file manager, letting you browse files on your iCloud, Box, Dropbox and more with just the tap of an app. Just open the Files app — it should appear on your home screen after installing iOS 11 — and it will automatically pull up everything you keep on iCloud. While iCloud is set up by default, you can easily add other apps by clicking Locations > Edit and selecting the file storage apps you would like to use. You can search, view, and annotate files, making it easy to access your stuff, no matter where you're storing it.
But if your problem is too much stuff — and that really can be a problem with a basic 16GB iPhone — iOS 11 can help with that, too. Improved photo compression keeps your photos looking just as nice while taking up half the space, and iOS now helps you root out data and apps you don't need anymore. Open Settings > General > iPhone Storage to see what's taking up space and to get recommendations on how to free up space. Your phone can automatically delete old iMessage conversations (which can add up to quite a lot of space if you send a lot of photos to your friends) or delete apps you haven't been using. A couple of quick taps can easily free up space, letting you worry less about filling up your iPhone storage and more about snagging your next selfie.
An improved keyboard
A couple of small but very welcome changes are coming to the iOS keyboard, too. On iPhone, a new one-handed typing mode — activated by pressing and holding the globe or emoji button on the keyboard — spaces keys to more easily reach them with just your thumb. On iPad, the new QuickType keyboard combines letters and symbols on one keyboard rather than making you navigate through several keyboard screens. To hit basic characters, just click the keys — but to hit secondary characters, do a short swipe, instead. Though it will take some time to break existing typing habits, this will definitely speed up on-screen typing.
iPad multitasking is better than ever
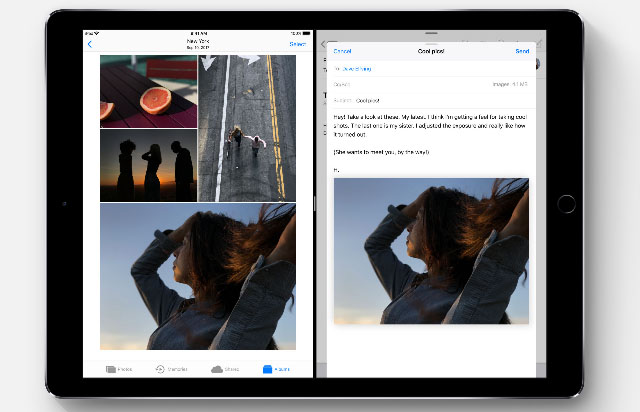
Your iPad is about to feel a lot more like your Mac, with an updated dock and improved multitasking abilities that feel more like OS X than iOS. The new dock is wider and includes a section specifically for recently used apps. You can swipe up from the bottom of the screen to access the dock from anywhere, quickly firing up your favorite apps, and Handoff apps — shown alongside recently used apps — let you quickly launch apps you were using on your iPhone or iPad without losing your place. While Handoff has been around for a while, it's now easier to see and get to these apps.
And newer iPads finally get proper multitasking: you can open two apps side by side and run them in split screen mode or have one in a Slide Over panel to the left or right side of your screen. Simply drag apps from your dock to where you want them — to the center of the screen to activate split screen or to the side of your screen for Slide Over — and you can use both seamlessly. With split screen multitasking comes drag and drop, letting you copy text, images and more by dragging them from one window to the other. These features combine to make your iPad a little more of a desktop replacement, especially if you have a new iPad Pro with a keyboard.
It's easier to take notes and annotate files
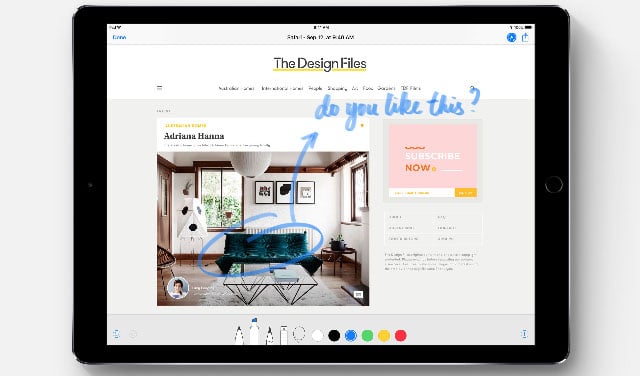
iPad Pro owners with Apple Pencil get some great new tools in iOS 11, making it faster and easier to scribble notes or doodle designs. Now, you can just tap on the screen with your Apple Pencil to add annotations to just about anything. Tap on a catalog image to circle your favorite chair, tap on an email to add a hand-drawn map, or tap on your lock screen and just start writing. And to make it easy to wrangle your handwritten notes, they're now searchable. These are thoughtful features that will make using the Apple Pencil feel seamless — and we're not surprised that they remind us of the Samsung Galaxy Note, which does a fantastic job of integrating smartphone and stylus.
But our favorite new feature is for everyone: a document scanner built into Notes. Unfortunately, it's a bit hidden, but once you find it, it's very easy to use. Simply open Notes, select the note you want to add your scanned document to, click + above the keyboard, and then select Scan Documents. Just position your phone over the document, and it will take a snapshot of it, cropping the edges and removing tilt and glare, so it looks like a flat page. Though it won't give you the image quality of a flatbed scanner, it's a very quick way to make your documents digital — and it does an excellent job of cleaning up documents, even if the pages are beaten up or the photo was taken at an odd angle. Once scanned, you can send documents to others, annotate them, or fill them out and sign them.
And more features are coming soon

While Apple originally suggested we would be able to send cash to friends using Apple Pay in iOS 11, the feature is now slated to arrive some time this fall. With it, we’ll be able to quickly send money via Messages or Siri using cards from Apple Wallet. It's a lot like Paypal or Venmo, only built into your iPhone — look for it to show up soon.
Augmented reality — which inserts digital creations into real world scenes using your mobile device — was another big promise by Apple. You can already find apps in the App Store that take advantage of AR, but we suspect developers will only get more creative with Apple's ARKit, which allows for development of augmented reality apps. Still, a search of the App Store will find plenty of AR games already, as well as more useful apps like IKEA Place, which lets you see how IKEA furniture will look in your home.
[Image credit: Suzanne Kantra/Techlicious, screenshots via Apple]















