As an avid reader, I often turn to my Kindle Paperwhite for leisure reading. Besides Kindle eBooks, I enjoy free books and other documents available in PDF format. However, I've discovered that to fully appreciate PDFs on a Kindle, converting them to EPUB format is essential. EPUBs can take advantage of Kindle's more advanced features like adjusting font size, typeface, and line spacing, highlighting text, and looking up words – features not available when reading standard PDFs on Kindle devices.

How to convert PDFs to EPUB eBooks
The easiest way to convert PDFs to EPUB for your Kindle is by using Amazon's automatic conversion service. Each Kindle and Kindle app linked to your Amazon account has a unique 'Send to Kindle' email address. When you email a PDF file to this address, Amazon can handle the conversion process for you.
Step 1: Identify your Kindle email address
Before starting, you’ll need to look up your Kindle’s email address. Here’s how:
- Log into your Amazon account and expand the ‘Accounts and Lists’ drop-down menu.
- Click the "Devices’ link.
- Pick your device from the list and copy the email address printed there. That’s your Kindle’s email address (you can also find it under the Device Options section on your Kindle). If you're using the Kindle app on a phone or tablet, click on the Kindle app icon in the 'Amazon apps installed on devices' section to find your device's email.
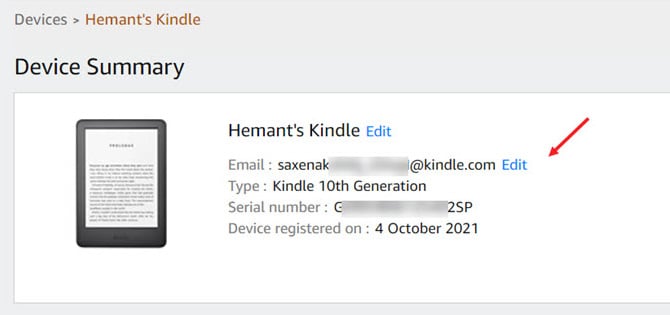
Step 2: Approve your personal email address
Your regular email address must be authorized to send documents to your Kindle:
- Once you note your Kindle’s email address, switch to the ‘Preferences’ tab on that screen.
- Scroll down and click on ‘Personal Document Settings.’
- Scroll down to the ‘Approved Personal Document Email List’ section and make sure your regular email address (not your ‘Send to Kindle’ email address) is stored here. If not, click the link to add it. You can add up to 15 email addresses.
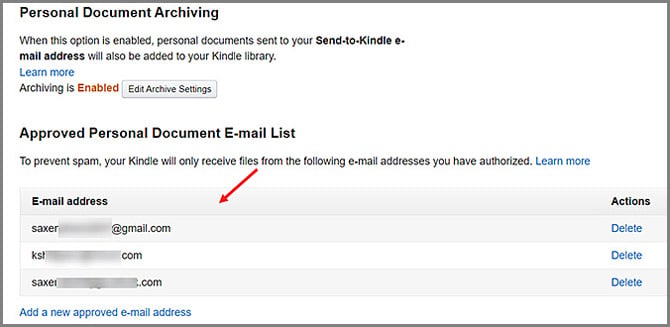
Step 3: Email Your PDF to Kindle
Now, you’re ready to start sending PDFs to your Kindle.
- Create a new message using your approved email account.
- Enter the ‘Send To Kindle’ email address in the ‘To field.’ Here’s the trick: Type ‘Convert' in the subject line to instruct Amazon to convert your PDF document into the Kindle-friendly EPUB format.
- Attach your PDF to the email as usual and hit the ‘Send’ button at the bottom of the screen. If you miss to add ‘Convert’ text, it will simply send the document to your Kindle in PDF format.
You're allowed a maximum file size of 50 MB. So, if your PDF is larger, you’ll need to compress it into a ZIP file.
Step 4: Access Your Converted Document
Once converted, the document should appear in your Kindle library within a few minutes. If it's not visible, ensure your Kindle is connected to the internet and the document will show up during the next sync with Amazon’s servers.
Read more: How to Find Cheap & Free eBooks
Pro tip
Amazon's PDF to EPUB conversion is most effective with text-heavy documents. While it can handle photos, it sometimes struggles with charts and graphs, which don't convert into an easily readable format. For these documents, consider sending the PDF to your Kindle twice – once with conversion and once without. This way, you can enjoy the readability of the EPUB format while still having access to the original PDF for detailed graphics.
[Image credit: screenshots via Techlicious, Amazon]
As a lifelong tech enthusiast, Hemant Saxena is always looking for the latest gadgets that intersect with his hobbies. For more than a decade, he has been writing about consumer gadgets, popular apps, and social media tips for publications, including Windows Club and Techmate Tricks.















From Sion Silyn Roberts on December 28, 2024 :: 7:50 pm
Thank you so much Hemant.
Your instruction is excellent, accurate and straight forward.
It is certainly one of the very best that I have followed. I am so grateful to you.
Reply