 You stare at your inbox, overwhelmed by all the unread emails, spam mails that went through the filter, and old email threads that could bury recent, important conversations. Tackling inbox clutter may seem like an insurmountable task, but it doesn't have to be. With a bit of time on your hands and these tips and tricks at your disposal, you too can achieve and maintain inboxes with nary an unread email in sight.
You stare at your inbox, overwhelmed by all the unread emails, spam mails that went through the filter, and old email threads that could bury recent, important conversations. Tackling inbox clutter may seem like an insurmountable task, but it doesn't have to be. With a bit of time on your hands and these tips and tricks at your disposal, you too can achieve and maintain inboxes with nary an unread email in sight.
Get alerts when important emails arrive
Don't let those urgent emails from your boss get lost in the chasm of email clutter. Create filters so important emails that come in are highlighted from the get-go. You can even get alerted on your smartphone when you receive an email that needs your immediate attention.
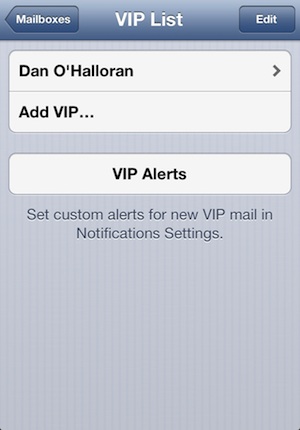 iPhone or iPad
iPhone or iPad
You can use Apple's Mail app to set up a VIP list. A special message tone will sound off so you're well aware of every important email that comes in. To add email addresses to the VIP list:
- Click on the email address of a sender
- Click Add to VIP
Alternately:
- Go to the Mail app's home screen
- Click the arrow next to VIP
- Choose a name from your contact list
Change a VIP email's message tone:
- Go to the Mail app's home screen
- Click the arrow next to VIP
- Go to VIP alerts
- Choose a New Mail Sound.
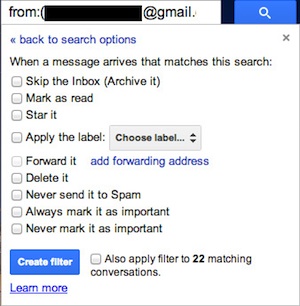 Gmail
Gmail
Gmail allows you to set up filters so important emails that come in are auto-labeled and auto-starred. This way, one glance at your inbox will allow you to zero in on the important messages that need your attention first.
- Go to Settings > Filters
- Create a New Filter
- Type in an email address or other parameters such as words an email has or doesn't have
- Click on Create filter with this search
- Choose to either Star it, Apply a label to it, or Always mark it as important.
- Click on the option to apply the filter to previous emails
- Click on Create filter.
Now you don't have to worry about important emails getting sent to the Spam folder.
If your primary browser is Chrome, you can also set up Desktop Notifications so you get a pop-up alert every time an email comes in through Gmail. To do so:
- Open up Gmail
- Click the gear icon in the upper right corner
- Choose Settings
- Find Desktop Notifications under the General section
- Choose to get notification either for every email or only for emails that are auto-marked as Important.
Organize with folders and labels
Don't let your inbox look like the untamed wilderness. Organizing your emails is as simple as assigning them folders or putting labels on them, depending on the email program you use. You can create labels and folders like WORK, FINANCES, KIDS, or anything that makes sense for you. Then set up some rules so your email program will automatically add incoming emails to those categories. Now when you need to find that email about the time for your daughter's soccer game this weekend, you can fish it out of your inbox easier.
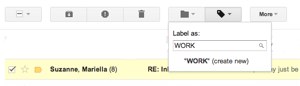 Gmail
Gmail
Gmail uses labels which act as folders. To label your messages in Gmail:
- Check the box to the left of each one
- Click on the label pull-down menu next to the folder icon that sits above your inbox. It looks like a price tag.
- Choose a label or creating a new one.
All your labels will be listed on the left-hand menu -- just click one if you want to access all the emails you've marked with it.
Yahoo Mail
On Yahoo Mail and OS X's Mail app, you can put emails into folders. On Yahoo Mail:
- Tick the check box next to an email
- Choose a folder under the Move To pull-down menu.
Mac OS X Mail app
On OS X's Mail app:
- Click Mailbox on the top menu bar
- Choose New Mailbox if you want to create a new one
- To move an email to a folder, right click on it and choose Move To.
Outlook
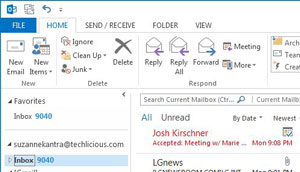 For Outlook emails:
For Outlook emails:
- Highlight an email
- Right click and choose Move to add an email to a specific folder of your choice. Or, choose Rules to automatically move email from that sender to a specific folder when it comes in.
You can also color code important messages so they stand out in your inbox.
Outlook.com
For Outlook.com emails:
- Tick the check box next to an email
- Choose Move To to choose a folder, or Categories to add an email to a specific category of your choice.
Time Management Tips
For maximum productivity, you can set aside some time every day to reply to emails and tackle the much-needed inbox clean up. With your VIP mailing lists or auto-filters in place, you can easily identify which emails you have to check as soon as you receive them. Everything else you can check later on. For those who don't exactly have time to spare to wrangle their inboxes everyday, this next tip is for you.
An hour a week
Set aside an hour or so every week to delete or archive emails you don't want to be in your inbox. Many of you who don't have time to make sure our inboxes are super tidy every day still want to maintain an inbox free of unread and unimportant messages. What you can do is schedule an hour or so each week specifically for weeding emails. Make sure to attach the appropriate labels or put emails in folders where they belong. Archive old conversations, delete unimportant mails, and mark emails as Spam or Junk whenever appropriate.
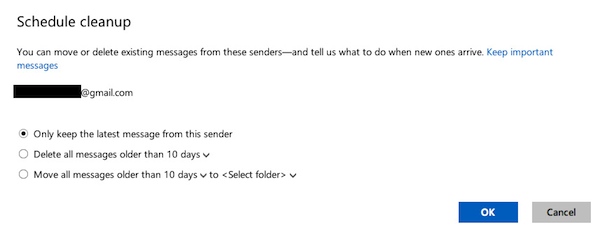
If you use Outlook.com, you can use Schedule cleanup to make your life much easier.
- Select emails from your inbox
- Choose Sweep then Schedule cleanup.
You can then choose to automatically move or delete messages or even keep only the latest messages from those emails' senders.
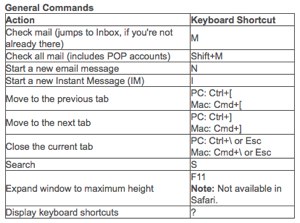 Time savers
Time savers
We're sure many of you have jobs that require you to be glued to your inboxes, so it's not exactly realistic to check emails that come in only once or twice a day. In that case, save time by using canned responses and taking advantage of keyboard shortcuts.
In Gmail you can activate the canned response feature by going to Settings > Labs and clicking Enable next to the feature. For any email service, though, simply save a canned response as a draft then copy and paste from it when you need to.
Keyboard shortcuts can also make tackling your inbox a breeze.
- Yahoo mail: check out Yahoo's list of mail shortcuts, including Ctrl + P to print a message, A to reply to all addresses in a thread, and L to star a message.
- Gmail: Google has a list of keyboard shortcuts you can use, including c for composing emails, e for archiving, m for muting conversation threads, and + for marking Important emails. Just make sure to activate the keyboard shortcuts function in Settings.
- Outlook.com: simply press the question mark (?) key while you're in the Outlook interface to access its list of keyboard shortcuts.
Using a timer to make sure you spend the least amount of time possible tackling an email will also help be more productive through the day. There's even one of these on your phone.
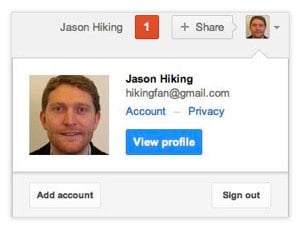 One inbox to rule them all
One inbox to rule them all
If you use several emails, you can make things easier by setting up your accounts to forward all emails to one address that will serve as your command center of sorts. Expect your main email address to be clutter city, though, so make sure you regularly clean it up. Labels and folders keyed to the incoming email address will also help you keep everything manageable.
If you're using Gmail, you can also activate the service's multiple account login function so you can switch between email addresses without having to sign in and out repeatedly or use several browsers.
Use To-Dos
Finally, minimize clutter by adding actionable tasks to your to-do apps then archiving or deleting emails. Let's say an office-mate emails you to say that he needs that thing you're working on by 3PM -- instead of letting the email sit in your inbox, list it on a to-do app or write it down, then delete or archive it. That way, these types of emails don't add up to fill your inbox to the brim.
We hope these tips have helped you tame that wild inbox of yours and given you back some of your time. If you know of any tips we didn't cover, let us know in the comments.


















From Jeffrey Deutsch on February 14, 2013 :: 8:46 pm
Hello,
I strongly recommend Boomerang Gmail, which allows you to (1) “boomerang” an incoming email to come back to you at a time when you can better deal with it, and also to (2) get a heads-up a given number of days after you send out an email if no one responds (or even if they do).
It also enables you to automatically schedule your outgoing emails to be sent at a certain time and date in the future, even if you won’t be logged in then!
ActiveInbox is also great, for organizing your emails into specific projects.
Keep up the good work!
Jeff Deutsch
Reply