With more than 2 billion users and 100 billion messages exchanged daily, WhatsApp is one of the most used instant messaging platforms. You can send text, locations, documents, photos, and videos to your friends or family members and place voice and video calls. While you may have been using WhatsApp for years, here are ten hidden features that you probably don't know about that save time and protect your privacy.
1. Pin important chats to the top in WhatsApp
If you love chatting with someone specific in your contacts on WhatsApp, you can pin the chat to the top of your chat window. No more scrolling down through your contacts to find that specific chat.
- For Android: Long press on the chat display and tap on the Pin icon at the top menu bar.
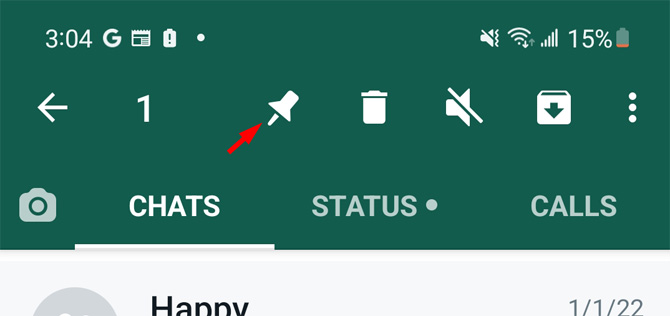
- For iOS: Swipe right to right on a chat and select "Pin Chat."
2. Format words in your chats as bold, italics, or strikethrough in WhatsApp
Using bold, italics, or strikethrough texts, you can add emphasis to messages you send in your chats. And you don't need a special keyboard to do it. Just add a special character on either side of the text you want to format.
- To send bold texts: Add an asterisk on either side of the word you are typing. For example, *hello*.
- To send texts in italics: Add an underscore on either side of the word you are typing. For example, _hello_.
- To send a
strikethrough text: Add a tilde on either side of the word you are typing. For example, ~hello~.
You'll see the special characters when you preview your message, but the recipient will see the formatting as you intend.
3. Reply privately in groups in WhatsApp
If you're in a group chat and want to reply to just one person in the group, you don't have to start a separate chat. The "Reply Privately" feature lets you respond to a specific person inside the group.
- For Android: Press and hold the group chat, tap on the 3-dot menu icon, and select "Reply Privately."
- For iOS: Press and hold the group chat, select "More," and tap on the "Reply Privately" option.
4. Mark messages as important in WhatsApp
If you are in the middle of a conversation and someone sends you important information, you can mark the message to find it easily later.
- For Android: Long-press on the chat (whether it's text, a photo, or a video) and tap on the Star icon on the top panel.
- For iOS: Long-press on the chat (whether it's text, a photo, or a video) and select the Star option from the list that appears.
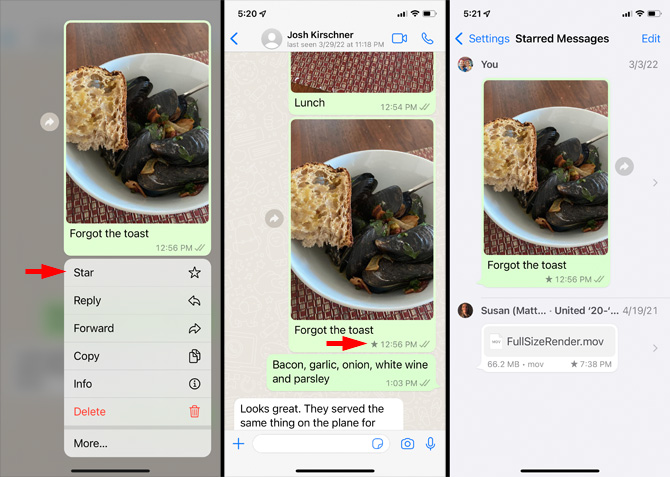
When you want to view your starred messages:
- For Android: Tap the 3-dot menu icon in the upper right and select "Starred Messages."
- For iOS: Go to Settings and select "Starred Messages."
5. Turn off automatic downloading of photos and videos to your Photos (or Gallery) app in WhatsApp
If you do not want to show media files you received from a particular chat, you can easily do that.
Follow the steps below for Android:
- Open WhatsApp.
- Select the chat.
- Head to the 3-dot menu icon in the upper right and select "View Contact."
- Click on "Media Visibility."
- You will see a message pop up, "show newly downloaded media from this chat in your phone's gallery?" Select "No."
Follow the steps below for iOS:
- Open WhatsApp.
- Select the chat.
- Tap the contact or group icon at the top of the chat.
- Select "Save to Camera roll."
- Select "Never."
6. Send a message to multiple contacts without creating a group in WhatsApp
If you're sending out an invitation or making an important announcement, you may not want everyone to engage in a group discussion. With a broadcast message, you can reach many people, but the list of recipients of the broadcast is private, and any replies are only sent to the person who sent the broadcast message.
Follow the steps below for Android:
- Open WhatsApp.
- Click on the 3-dot menu icon.
- Select "New broadcast."
- Select all the contacts you wish to receive the message.
- Click the checkmark icon.
- Type your message or add a photo or video.
- Hit the Send button.
Follow the steps below for iOS:
- Open WhatsApp.
- From the Chats page, tap on "Broadcast Lists."
- Select "New List."
- Select all the contacts you wish to message.
- Tap "Create."
- Type your message or add a photo or video.
- Hit the Send button.
Only people who have your number in their address book will receive your broadcast. Once you create a broadcast list, you can use it in the future for messages.
7. Send photos and videos that disappear after one view in WhatsApp
You can send pictures and videos to your chats that delete automatically once the recipient has viewed them a single time.
- Tap on the specific chat.
- Tap the camera icon.
- Take or select a photo.
- Tap on the "1" icon in the caption bubble.
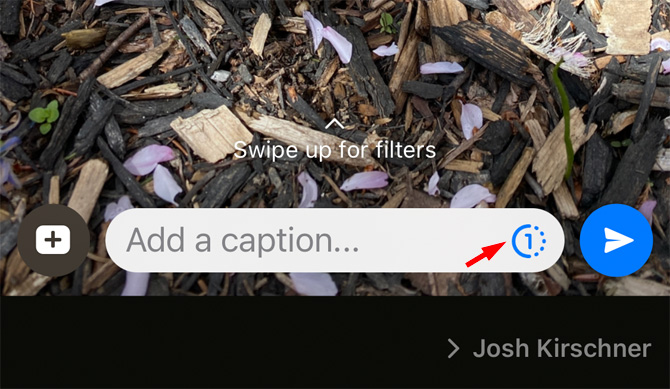
- Press the send arrow.
8. Keep your messages private in WhatsApp
While there is no fool-proof way of keeping your messaging private, you can use the Archived Chats feature to hide the chats from displaying on the main screen.
- Long-press the chat you want to archive.
- For Android: Select the file bin with a downward arrow from the icons at the top of the screen.
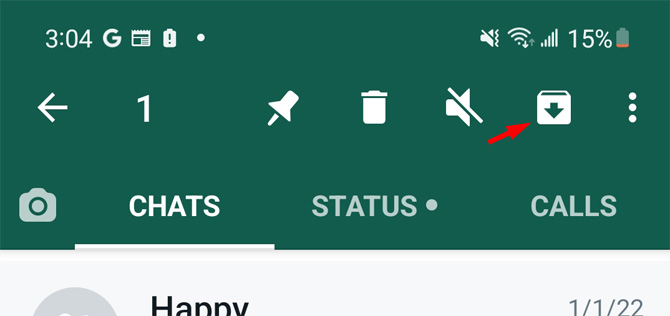
For iOS: Select "Archive" from the popup menu.
9. Hide your profile picture in WhatsApp
You may not want everyone to view your profile picture. In this case, the option to hide your profile picture is a handy tool.
- Tap the 3-dot menu icon (Android) or the cog settings icon (iOS).
- Select "Account."
- Select "Privacy."
- Select "Profile Photo."
- Select the "My Contacts" or "Nobody" option.
Following these steps will hide your profile photo from people you don't know.
10. Set up auto reply in WhatsApp
If you don't have time to reply to every WhatsApp message that you receive, then the automated reply feature can come in handy. It lets you send an automatic reply message to your contacts when you're unavailable. To use this feature, you need to install WhatsApp Business. WhatsApp Business provides all of the features of regular WhatsApp with a few additional features built for interacting with customers and clients.
- Open WhatsApp.
- Tap the 3-dot menu icon (Android) or the cog settings icon (iPhone).
- Choose Business tools.
- Under the Messaging section, you will find two options.
Away Message: Send an automated reply when you are away.
Greeting Message: Welcome new customers automatically. - Tap the "Away message" option.
- Toggle on the "Send Away messages" option.
- Type the automatic reply.
- Tap "Schedule" to select whether you always send your away message or only during specific hours.
- Select "Recipients" if you wish to send the automated reply to everyone or specific contacts.
Now, whenever anyone messages you when you don't want to be disturbed, they will receive the automated reply that you have set.
You can also use WhatsApp in your browser and there's a WhatsApp app for computers. Just remember that you can only be logged into your account in one place at a time.
[Image credit: Techlicious/Smartmockups]
Sagar Naresh Bhavsar has been writing about technology for more than two years. Previously, he was a staff writer at Guiding Tech and TechWiser. He loves working out, having a cup of coffee, and playing guitar.














