With more of us working from home and sheltering in place, thanks to COVID-19, video meetings are becoming a daily necessity for many of us. Maybe you’re checking in with colleagues and friends over Zoom, hosting clients on WebEx, or taking that language class on BlueJeans. Whatever your platform, a good video call connection is integral to living a more remote lifestyle – but chances are you’ve experienced just the opposite with blurred or grainy video, stuttering audio and dropped calls. Here's how you can manage your WiFi for the best quality video calls.
Try different platforms for better video calls
The quality of a video call often comes down to the connection between your computer and the video platform you’re using, says Ben Steenstra, co-founder of Call TheONE, a startup that connects users with experts for pay-per-minute video consultations.
Video calling platforms such as Zoom or Skype operate through an infrastructure of servers that handle users’ call data. User connections are automatically assigned to a particular server center, which means the more congested a server center is, the more likely it is that your call quality will suffer.
“Your video call experience depends on how many users are nearby and being passed through the same server center,” explains Steenstra. That means that you and your colleague in another state or neighborhood can have a vastly different experience on the same platform.
You may not have a whole lot of sway over changing the platform if a video service has already been set up and security-approved by your office. However, if you’re trying to keep up with friends and family, it’s worth trying out different video calling apps until you find one that’s smooth for everyone.
Video calls outside peak internet use
According to internet and television body NCTA, overall internet use has risen in recent weeks as more Americans work from home. Upstream internet use – where data is transmitted from users’ devices to the internet, such as in video calling – is now peaking towards the afternoon rather than the early evening, perhaps due to a rise in business-related remote meetings.
That’s when your video call traffic might be competing with other people’s call traffic – so see if you can switch up when you time your calls, Steenstra suggests. If that late afternoon call always seems to cut out, try a morning appointment, or if you’re catching up with a friend, see if they can be flexible about when they chat.
8 Tips for boosting your WiFi for video calls
First things first, check your current internet speed by going to SpeedTest.com. Here you will see your actual upload and download speeds in megabits per second (Mbps).
Take note of those upload and download speeds, then check your video app for system requirements. Video calling, which involves uploading and downloading, requires certain internet speeds for one-to-one calls at different qualities, with higher upload/download speeds needed for group calls.
Zoom, for example, requires 1.8Mbps in upload and download speeds for one-to-one calling with 1080p HD video and a minimum of 600Kbps (or 0.6Mbps) for standard definition, while HD group calling is best handled over a 3Mbps connection.
1. Use an app to detect where the strongest WiFi signal is
Your WiFi network may not be blanketing your home equally – particularly if you live in a larger or multistory home.
Try using a wireless signal testing app to find the dead spots, suggests Eric McLaughlin, Vice President of Compute Client Group and General Manager of Wireless Solutions Group at Intel. The CloudCheck app (free on Android / iOS), for example, includes a WiFi Speed Scan feature to identify where the signal strength is best – and ergo, where you can plant yourself for the duration of the call. The app can also tell you the ideal location to place your router.
2. Get cozy with the router during the video call
For the strongest WiFi signal, sit near your router so there are as few obstructions as possible between it and your device. These include walls or floors, as well as potential signal interference from microwaves, televisions, and even mirrors (which can reflect the wireless signal, disrupting the transmission of your data).
If you have an Ethernet cable, you can also connect your laptop to the router to tap the mother lode directly – wired internet is a little faster than wireless internet.
3. Pause file downloads and uploads
Minimizing internet-hogging applications on your computer helps conserve all available bandwidth for a video call. That includes file downloads such as program updates as well as uploads – if you’re sending any large files to your office servers, now’s the time to hit pause.
4. Restrain the heavy internet users at home
WiFi networks can support several devices browsing at once. So if other users on your network are running data-intensive applications – such as online gaming or video calls – you may experience a hit to your own video conferencing.
“A big part of the success of video apps is ensuring that you are managing the rest of your connected devices at the same time,” says Todd Smith, Executive Director of Media Relations at Cox Communications. “Make sure you don’t have two kids streaming movies and all your pet cams on while you’re doing a work Zoom call.”
5. Close all other applications
If you’re still experiencing issues with video conferencing, McLaughlin suggests shutting down every other program that’s running on your computer – and before crucial calls, that can include asking everyone else at home to temporarily stop using the internet too. “These give the maximum bandwidth to your primary use,” he says.
6. Disable HD video
Having crystal clear video helps with that in-the-room feeling that can be crucial for reading non-verbal cues – but the data demands of sending and receiving HD video can also overwhelm your connection, resulting in stuttering or frozen calls. Head into the settings of your video platform to check if you’ve been trying to go HD – and, if so, disable the HD quality option.
7. Turn off video when you’re not speaking
Smith recommends disabling your webcam when it’s not your turn to speak – this reduces how much data needs to be sent over your connection, helping the call progress more smoothly. Or you can even go old-school and bring back the true teleconference with an audio-only meeting.
8. Restart the call
Sometimes it’s not an option to switch platforms or meeting times – like if the office calls have been arranged on Zoom and everyone else is ready to go. Try hanging up and dialing in again, suggests Steenstra, as that could result in your connection going through a less congested server center.
If your internet connection isn’t at optimal speeds, it can become most obvious when you’re making video calls. Make sure you check out our tips for boosting your WiFi signal overall to help optimize your internet connection ahead of an important call.
[Video conferencing via BigStockPhoto]











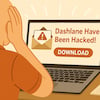
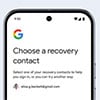





From DANSON MUNGAI on April 09, 2020 :: 5:38 am
I don’t now, after play store app hide all subscription kit tat I can get from app to subscr other app carrier
Reply