The obvious way to record video with your iPhone is to launch the camera app, swipe to select the “video” function, and press the record button. Unfortunately, those three steps can take more time than you can afford when you're trying to capture a baby’s first steps and other fleeting video opportunities. However, there are ways to open the Camera app much more quickly and start your recording almost immediately using the QuickTake one-step video recording feature. (QuickTake first debuted in 2019 and works with iPhone XS, XR, and newer iPhones.)
The fastest ways to launch the Camera app
From the lock screen
Swipe left or tap the camera icon to launch the Camera app.
![]()
When using your iPhone
Open the Control Center and tap the camera icon to launch the Camera app.
If you don’t have the camera shortcut in your Control Center, you can add it by going to Settings > Control Center and tapping the plus icon next to “Camera.”
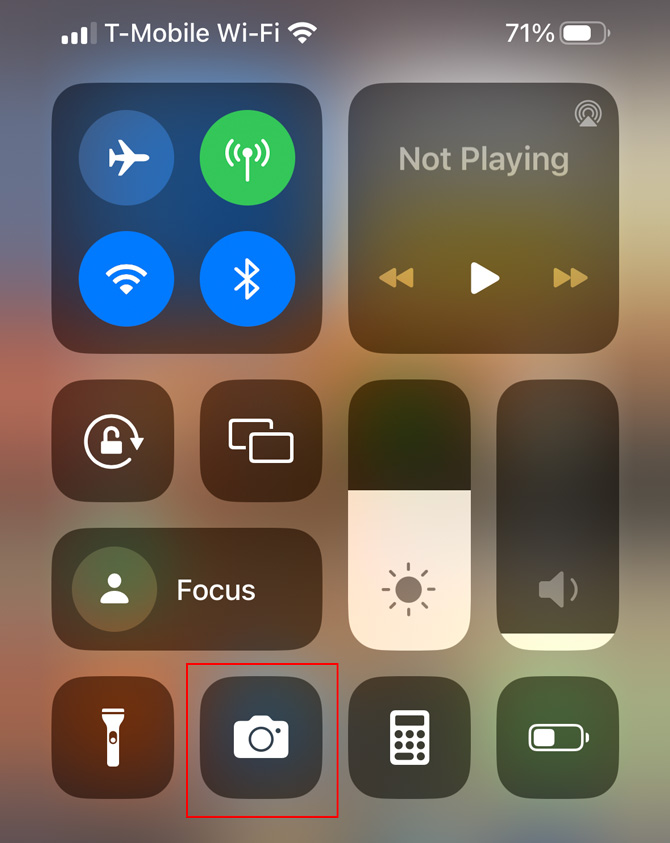
Ask Siri to launch the Camera app. Either say, “Hey Siri, open camera,” or press the power button to activate Siri and say, “Open camera.”
How to start recording video in one step with QuickTake
When you open the Camera app, it defaults to Photo mode. However, there are two ways you can start shooting video immediately without swiping to Video mode.
1. Press and hold the shutter button (the white circle).
2. Press and hold the physical volume down button on the side of your iPhone.
The video will record for as long as you hold the button. If you're using the shutter button, you can lock on recording by sliding the shutter button to the right to the lock icon. Once recording is locked on, the record button will have a red square in the middle. You press the red square to stop recording.
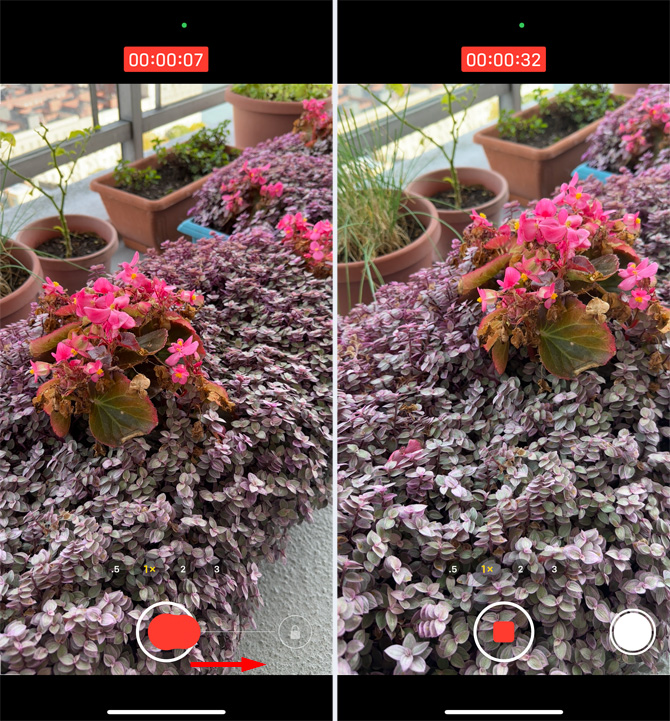
Note: If your camera doesn't open in Photo mode by default, go to Settings > Camera and toggle off "Camera Mode" to ensure the Camera app always starts in Photo mode.
[Image credit: Suzanne Kantra/Techlicious]
For the past 20+ years, Techlicious founder Suzanne Kantra has been exploring and writing about the world’s most exciting and important science and technology issues. Prior to Techlicious, Suzanne was the Technology Editor for Martha Stewart Living Omnimedia and the Senior Technology Editor for Popular Science. Suzanne has been featured on CNN, CBS, and NBC.















