Updated on 8/2/2023 with new features, instructions, and screenshots.
Google Maps has evolved a lot over the years, making the jump from our computers to our phones and adding a ton of cool features along the way. In fact, there are so many that we're sharing our favorite features, along with some hidden tips and tricks.
1. Add stops to your trip
When you get in the car for a road trip, you rarely go straight to your destination without stopping. You'll need to stop for lunch or gas or a bathroom break or a detour to visit a cool roadside attraction. Once you program in your destination, it's easy to add stops along the way.
For stops after you've started your trip, you can tap the search icon and choose from “Gas stations,” “Grocery stores,” "Restaurants," "Coffee shops," "Rest stops," "Hotels" or to search.
For planned stops, you can add stops after tapping the "Directions" button. Tap the search icon and choose from the same options – “Gas stations,” “Grocery stores,” "Restaurants," "Coffee shops," "Rest stops," "Hotels" or to search. The results will cluster around your starting point, but you can choose the search a different area by tapping the map, zooming in on the desired area, and selecting the "Search this area" button.
2. Check current and future traffic
If you want to check the traffic in your area, you need to turn on "traffic" by tapping on the layers button. For computers, you'll see a box with "Live traffic" and an upside-down triangle. Select the triangle, and you can choose "Typical traffic" to see what traffic will be like later in the day or week.
3. Use augmented reality to see where you should go
Are you all spun around? Not sure whether you’re supposed to make a right turn or a left because you don’t know what direction you’re facing? Stop wondering – with a quick tap of the compass in the top right corner of the screen while navigating will shift the map to face the same direction you are. Tap the compass again to switch back to the more traditional (but less useful) “North is up” view.
If you're walking, you can access Live View, a navigation mode that brings in a live image from your phone's camera and layers directions on top. Instead of tapping the "Start" button to begin navigating, select the "Live View" button. Tilt the phone up (as though you were taking a picture), and Google will determine where you're looking and point you in the right direction. Depending on where you look, you'll see where to turn or how far to continue in the direction that you're facing. When you want access to just the traditional map view, start walking or tilt your phone back down.
4. Navigate through buildings
Need to find your seat in a large stadium or navigate to your favorite store at the mall or find your way out of a casino? You'll find maps of some venues, including airports, train stations, and malls, in Google Maps. And Live View works in some locations too. Live View is currently available in major U.S. cities, Zurich, and Tokyo, and coming soon to Barcelona, Berlin, Frankfurt, London, Madrid, Melbourne, Paris, Prague, São Paulo, Singapore, Sydney, and Taipei.
5. Catch the last train
In many cities, mass transit trains don’t run all night – they stop running shortly after bars close. This can be a tough trip to plan if you need to make a transfer along the way. Fortunately, if you type your destination into Google Maps, choose the train icon, then “Depart at...” and then choose “Last” and “Done,” the app will show you the last trains and buses that get you where you need to go. You can even set a reminder to take the last train.
6. Zoom one-handed
Most of us have been well trained to use the pinching gesture to zoom in on our smartphones. But there’s an easier way to zoom while using Google Maps: Just double tap the screen, and swipe up to zoom out or swipe down to zoom in. (Keep your finger on the screen after the second tap.)
7. Save your favorite locations
Want quick access to all the locations you frequent most often, or just want to save information about a store or restaurant to review later? Maps lets you set Favorites by selecting the "Save" icon. Choose it as a "Favorites," "Want to go," or "Starred places" and it will show up on the map. When you want to consult your list, head over to the "Saved" icon in the bottom nav to consult your lists.
You can also save your home and work addresses to Google Maps to save time. When you search for an address, you can select "Label." This information interfaces with Google Assistant, allowing it to serve up real-time traffic updates to your phone before leaving for work in the morning.
8. Create offline maps
If you’re traveling through the woods, mountains, or desert, there’s a good chance your phone will lose its data signal from time to time. Unfortunately, no signal means no maps – real bad news if you’re not familiar with the remote area through which you’re traveling.
Fortunately, Google Maps lets you easily save maps for offline use. Simply tap the mic and say “OK Map” to save the map that’s currently on your screen (for Android users). Or, select the menu (your profile photo in the top right) and choose “Offline maps,” and then "Select Your Own Map." You can access these saved maps by looking under “Saved.”
9. Check out hiking and skiing trails
Heading out for a day of winter sports and adventure? Google Maps has a wealth of skiing, biking, and hiking trail maps for a number of major destinations, including Snowbird, Big Sur, and Yosemite. You can see lift lines for ski resorts by searching for your favorite resort. For biking and hiking, bring up a map of the area, select "Biking" from the Layers menu, and zoom in to see the different trails. Don’t forget to save the maps for offline use before you go!
10. Check for wildfires and air quality
If you're traveling in an area prone to wildfires or likely to be impacted by wildfire smoke, Google has two map layers to help you spot trouble. Tap on the Layers icon and select "Wildfires" to see nearby reported wildfires. Tapping a fire icon will show the impacted area and when the data was last updated. You'll find links to local resources for help and information. Switching to the "Air Quality" layer will show air quality index readings from air quality monitoring stations nearby
11. Avoid paying tolls
Looking to save a couple of dollars on your next drive? Instead of taking a costly toll road or bridge, you can tell Google Maps to only show you free access routes. Once you click on the "Directions" button, you can access the route options, including no tolls. Tap on the menu (triple dots) in the upper right corner next to you starting location. Select "Options" and then toggle on "Avoid tolls." Be careful, though: This could add a lot of miles to your trip!
12. Remember where you parked
When you arrive at your destination, select the little blue dot that represents your location (a single tap, don't press and hold). Then you'll see the option to "Save parking." Once you've saved your parking spot, a parking icon (a capital P) will show up on your map. Tap the icon to bring up directions to your spot. For Android users, you can also leave a parking note (like the level in the parking garage) or a meter timer.
13. Share your location
There are times when it's beneficial to share your location with others. Maybe you want someone to know where you are when you go out on a run or see where family members are at an amusement park. With Google maps, you can choose to share your location for a specific period of time or "Until you turn this off." When you share your location with someone, they can see you on Google Maps, along with the time of the location information, and easily get directions to your location.
To share your location, tap your profile icon. Select "Location Sharing" and then tap the "Share Location" button. You can share your location with anyone's Google account. Or, you can select "More Options" to send a link through email or text that anyone can access.
You can also share your location while you're driving. Once you've started a trip, swipe up from the bottom, and you'll see "Share your trip progress" as your first option.
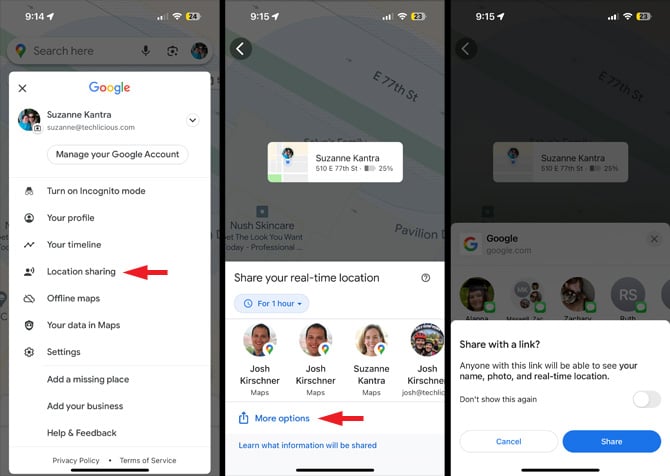
14. Hear voice navigation through your car speakers
If you have an older car and you've paired your phone to make and receive calls, you may also be able to get navigation guidance. Tap your profile icon, then select "Settings," then "Navigation" (under "Getting Around"), and then toggle on "Play voice over Bluetooth." Note that your car audio system will need to be set to play Bluetooth as the audio source, so you won't be able to listen to the radio and other sources. And if you have an old car that doesn't support Bluetooth as an audio source (in addition to making calls) you're out of luck.
15. Measure distances between points
Want to know how far back the fence is on the ball field or calculate your run through the park? On the desktop of Google Maps, you can select a point by right clicking. Then select "Measure distance" from the menu. Add at least one more point, and you'll see the distance. To measure the distance between two points using the Google Maps app on your iPhone or Android phone, you first press and hold to bring up a menu, then add at least one additional point to see the distance.
16. Check the busyness of transit, stores, restaurants, and more
If you're wondering how crowded the train will be or if a store or restaurant is really busy, the Google Maps app for Android and iOS will let you know. Google pulls in live location information if it is available or shows the projected busyness. You can even see how crowded trains and other public transit is and see when the next bus is arriving.
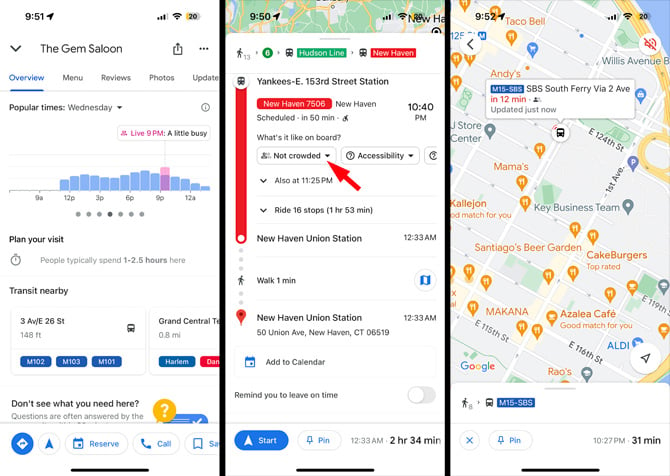
[Image credit: Screenshots via Techlicious/Google, phone in car via Smartmockups]
For the past 20+ years, Techlicious founder Suzanne Kantra has been exploring and writing about the world’s most exciting and important science and technology issues. Prior to Techlicious, Suzanne was the Technology Editor for Martha Stewart Living Omnimedia and the Senior Technology Editor for Popular Science. Suzanne has been featured on CNN, CBS, and NBC.

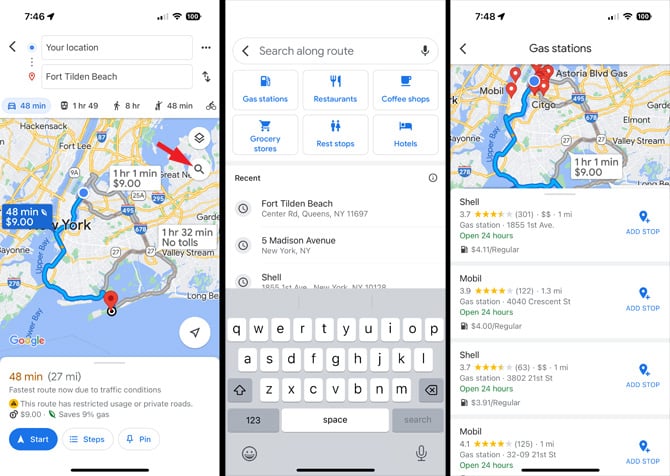
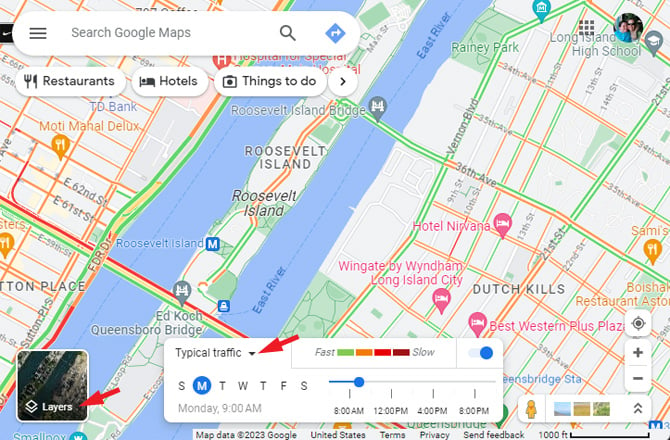
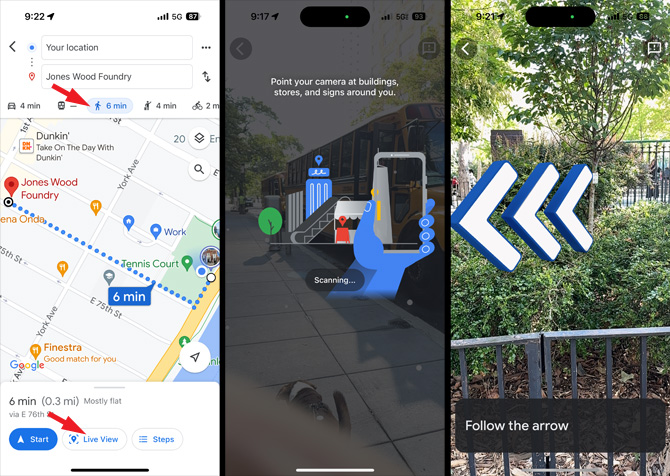
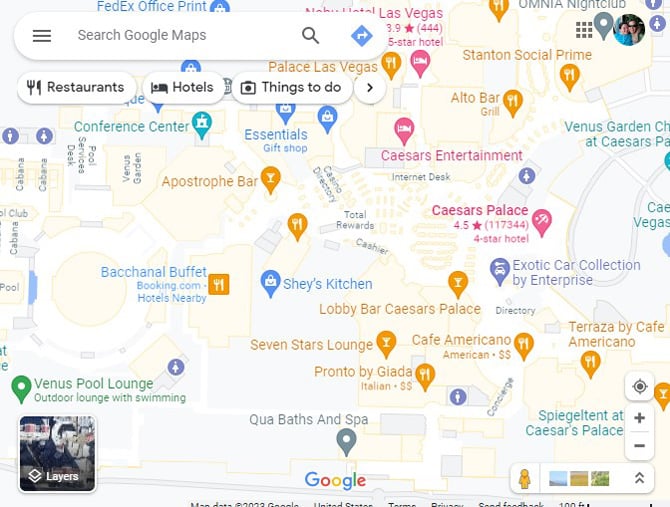
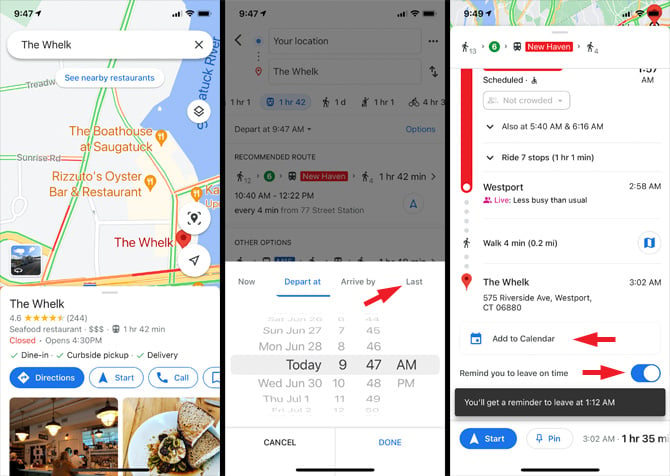
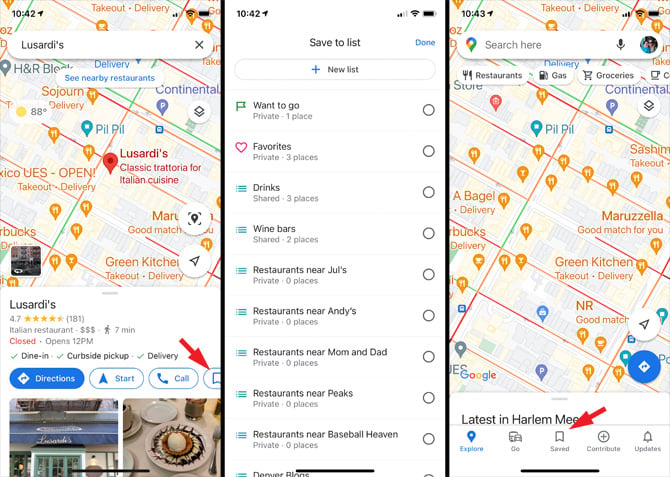
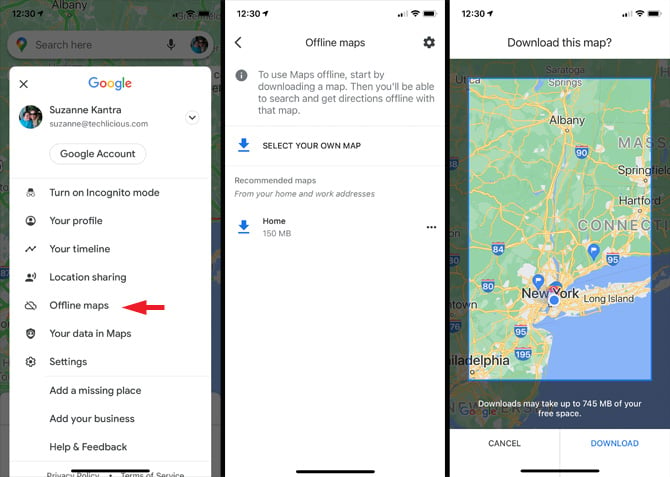
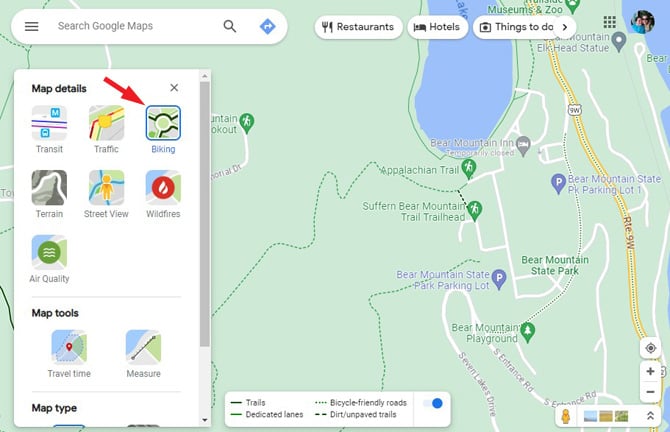
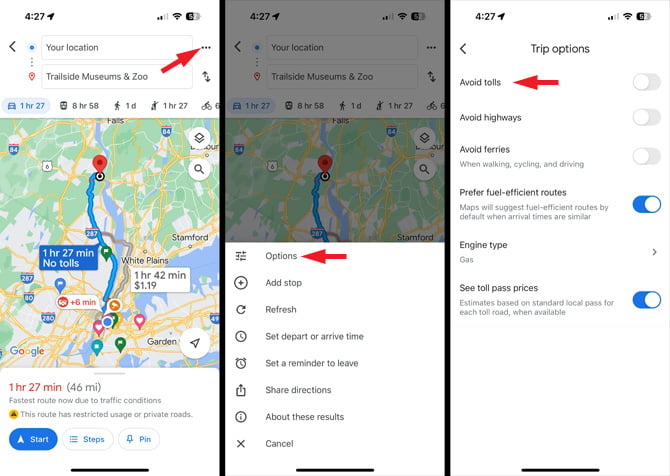
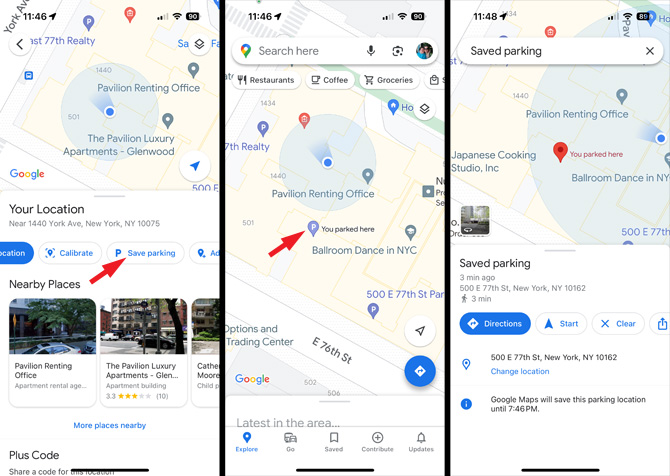
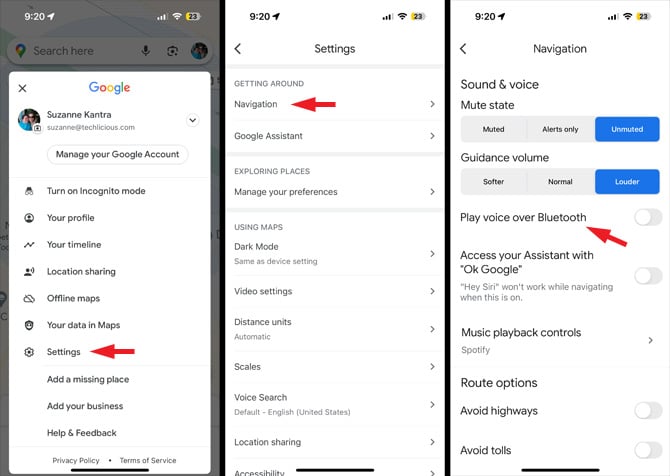
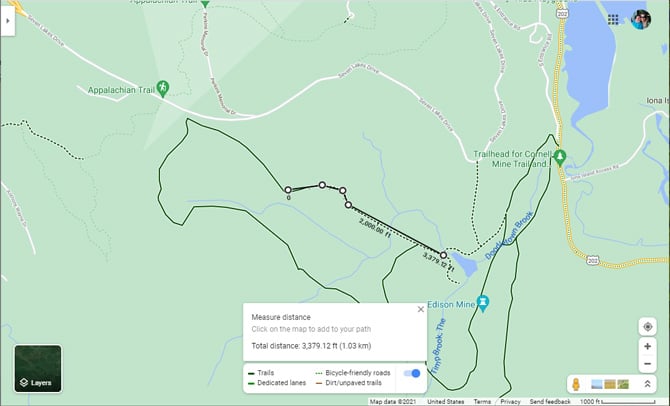















From Poppy's Mom on July 19, 2017 :: 9:34 am
It seems that Google no longer is supporting the addition or updating of ski trails on its maps, so the information available may not be correct.
Reply
From Suzanne Kantra on July 20, 2017 :: 1:53 pm
My contact at Google says the maps are continuously updated, including ski trails, and is interested in which areas aren’t being updated. Please provide the areas that are out of date, so I can share the information with Google.
Reply
From Poppy's Mom on July 20, 2017 :: 2:19 pm
Suzanne - Can you send me a link or contact? We have multiple ski area clients that want to add their ski trails. I’ve searched for how to submit the ski trails to no avail - so I really appreciate your input!
Reply