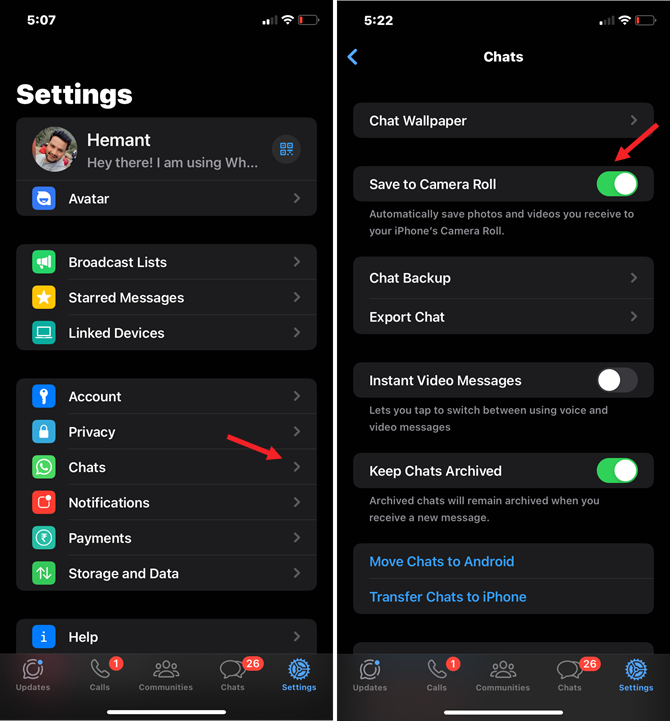Are you tired of your phone's Gallery (Android) or Photos (iPhone) app filling up with the constant flow of memes, photos, and videos your friends share on WhatsApp? This happens because WhatsApp, by default, automatically downloads and saves photos and videos into your phone's Gallery or Photos app. Fortunately, it's easy to tweak this setting so you can choose what to keep in your photo gallery and what stays in WhatsApp.
WhatsApp offers the flexibility to adjust your default media saving settings for all chats, as well as the option to customize settings for individual chats. This means if you generally prefer to save most photos and videos but have a friend who frequently shares an overwhelming number of memes, you can specifically disable the auto-save feature for that friend's chat.
iPhone: control where WhatsApp saves photos and videos
To adjust settings for all chats
- Open WhatsApp and tap the Settings icon at the bottom.
- Scroll to Chat and tap to open its settings.
- Turn off Save to Camera Roll.
Turning off 'Save to Camera Roll' means that WhatsApp media will not automatically be saved to your iPhone's Photos app, which will become the default setting. If you want to change the setting for individual chats, the instructions are below.
For individual chats
- Open the chat.
- Tap the contact's name or number at the top.
- Choose Never under Save to Camera Roll.
Android: control where WhatsApp saves photos and videos
To adjust settings for all chats
- Open WhatsApp and tap the menu icon in the upper right.
- Select Settings and then Chats.
- Toggle off Media Visibility.
Disabling 'Media Visibility' prevents new media from all chats from appearing in your phone's Gallery app, which will become the default setting. If you want to change the settings for individual chats, follow the instructions below.
For individual chats
- Open WhatsApp and select the chat you want to modify.
- Tap the contact's name or number at the top.
- Select Media Visibility and select No.
- Confirm by tapping OK.
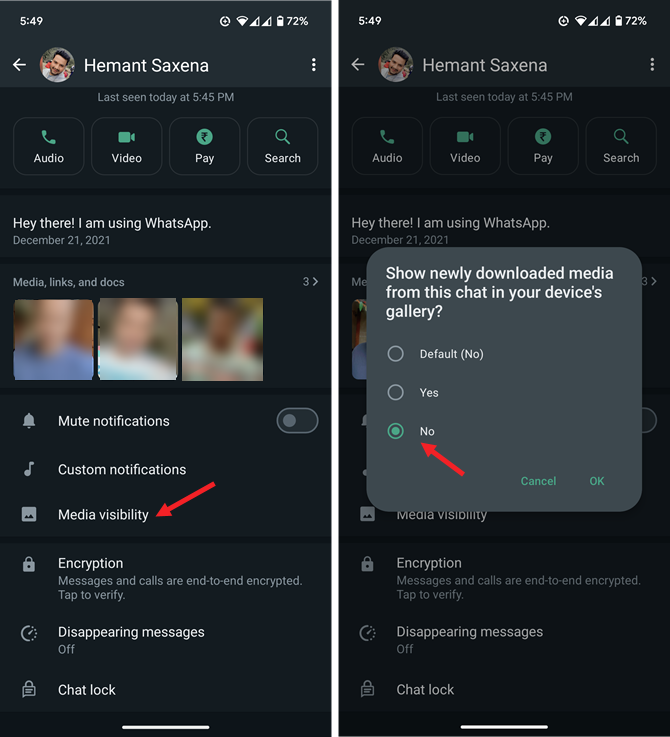
While making these adjustments prevents photos and videos from WhatsApp from automatically saving to your phone's Gallery or Photos app, you can still manually download the media you wish to keep. This ensures your gallery contains only the items that are worth saving.
Looking to get more out of WhatsApp? Read more:
10 Tips to Get More out of WhatsApp
How to Keep WhatsApp Conversations Private with Chat Lock
How to Silence Unknown Callers on WhatsApp
[Image credit: Screenshots via Techlicious, Techlicious]
As a lifelong tech enthusiast, Hemant Saxena is always looking for the latest gadgets that intersect with his hobbies. For more than a decade, he has been writing about consumer gadgets, popular apps, and social media tips for publications, including Windows Club and Techmate Tricks.