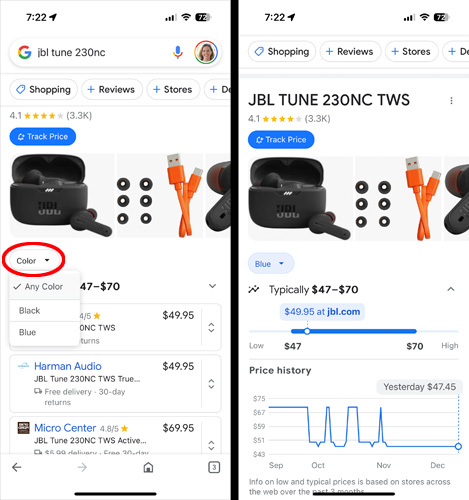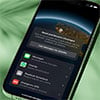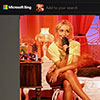It's no secret that online shopping has become many people's preferred method of making purchases. Global online retail sales have grown from $4.2 trillion in 2020 to $5.7 trillion in 2022. With numbers like that, it's hard to imagine anyone hasn't tried shopping online at least once.
Digital shopping has made the experience almost instantaneous too. Unnecessary trips to the store and endless long lines during the holidays can be avoided with a few clicks.
Google is incontestably one of the most powerful search engines in the world. From finding a new job in your area to researching the latest iPhone specs to shopping online, it has all the answers you need. However, online shopping presents unique challenges. For example, look up women's straight-leg jeans, and the choices can be overwhelming. However, Google has designed tools to make your search easier. Some are available through regular Google Search; other specialized tools can be found in Google Shopping.
Here are the five ways we recommend using Google Search to shop smarter.
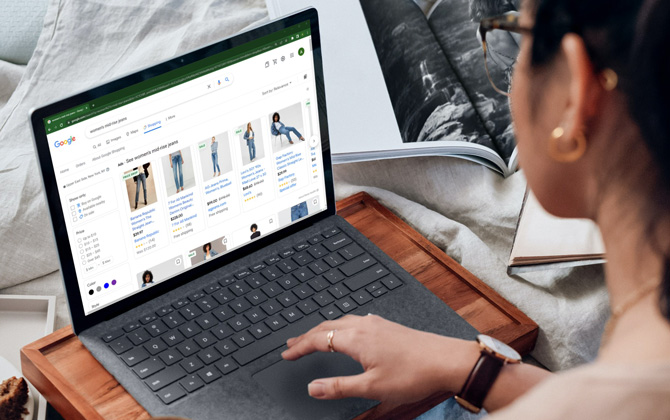
1. Filter your search results
Sometimes, sifting through thousands of search results on Google can be overwhelming, not to mention time-consuming. To make things easier, Google lets you add filters to narrow your search results if you're looking for a generic product, like "mid-rise women's jeans." The filters depend on the product type and whether you're using Google Search or the Google Shopping tab within Google Search. Google Search filters help you learn about products, while Google Shopping filters help you buy products.
For example, if you search for "mid-rise women's jeans" using Google Search, you'll see filters for leg styles, fit, brand, length, and size, among others.
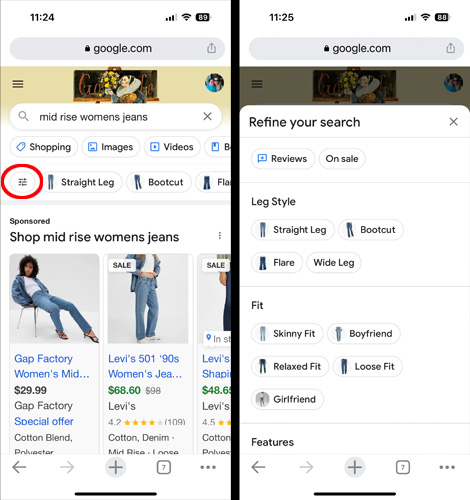
If you tap the Google Shopping tab, you'll see individual pairs of jeans in the results, and filters start with price and where to buy – "Nearby," "Buy on Google," and "On sale."
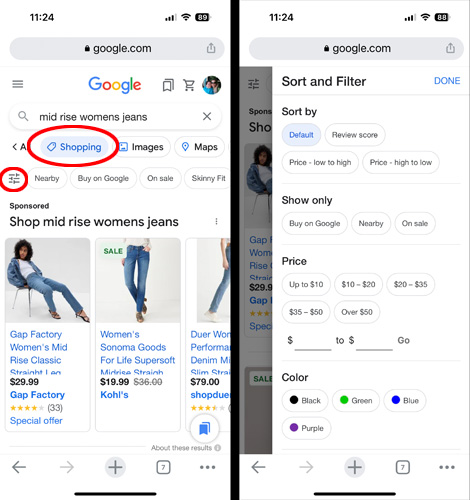
2. Shop for items with an image
Have you ever saved a photo of an item you wanted to purchase but couldn't later find the product name or where to buy it? Shopping with Google Images has a solution for just that.
This feature allows you to shop for items using images instead of text. All you need to do is upload a picture of the item you're looking for, and Google will return a list of products that match your description. It can be helpful if multiple versions or names exist for the same product, allowing you to compare prices and features quickly.
Shop with an image using a mobile device
- On your iOS or Android device, open the Google app.
- In the search bar, tap the Google Lens icon (the camera icon in the search bar).
- Choose or upload a picture to use in your search:
- To capture a picture of an object, point your camera at the target and select "Search."
- To upload a pre-existing image, select a photo from the pictures that Google shows from your Photos or Gallery app.
Shop with an image using your computer browser
- Open up Google.com and tap the camera icon in the search bar.
- Click "upload a file" and select an image saved to your computer. Or, paste the URL of an image you've found on the web. To copy an image's URL, right-click on it can choose "Copy image address" or "Copy image link."
3. Check price history
Google's price history tool allows you to track changes in a product's price over time, letting you know if the current price is the lowest. Google typically shows price history for the last three months if you're looking for a specific product. However, knowing the product name or model may not be enough to see the current price. In that case, you'll need to make a selection for specific features or colors before seeing the price history.
Find price history using a mobile device
- On your iOS or Android device, open the Google app.
- Enter the product name
- Scroll down below the sponsored section to the product.
- If you see a price range in a bar with a down arrow on the right, tap the down arrow to reveal the price history.
- If you see a price range in a bar with three dots on the right, select an option from the section above the price range. Once you've chosen an option, you'll see the down arrow, which you can tap to reveal the price history.
Find price history using your computer browser
- Go to shopping.google.com.
- Enter the product name in the "What are you looking for?" box.
- Scroll below the ad results and click on the picture or name of the product.
- In the pop-up, choose "View product details."
- Scroll down to the "Typical prices across the web" section, and you'll see the price range. Toggle on the "Track price" option if you want alerts for price drops. Notifications are sent to the email of your Google account.
![]()
If you click "View all your tracked products," you can view all the products you are tracking. You can also go directly to google.com/shopping/track.
4. Save your shopping research in Google Collections
With Google Collections, you can keep track of items you're interested in and get updates on when they go on sale. It's also possible to quickly share these items with friends and family through email or social media accounts. Go to google.com/collections on your computer browser or tap the "Collections" icon at the bottom of the Home screen in your Google app, and chances are you already have a collection or two saved without knowing it. For instance, whenever you create a price tracker for a product, the product is added to your Collections. You can also use the "Save" icon (the rectangle with the triangle cutout) to add Google and Google Shopping search results to one of your existing Collections or create a new one.
![]()
Save a product to your Collections using your mobile device
- On your iOS or Android device, open the Google app.
- Enter a product name.
- Tap the "Shopping" tab at the top.
- Scroll below the ad results and tap the "Save" icon (the rectangle with the triangle cutout).
Save a webpage to your Collections using your Google app
- On your iOS or Android device, open the Google app.
- Enter a product name.
- Click on any link.
- Tap the "Save" icon (the rectangle with the triangle cutout) in the URL bar at the top.
At the bottom of the screen, you'll see "Added to" with the name of the most recent Collection. You can create a new Collection or add to a different Collection by tapping "Change."
Save a product to your Collections using your computer browser
- Go to shopping.google.com.
- Enter the product name in the "What are you looking for?" box.
- Scroll below the ad results and tap the "Save" icon (the rectangle with the triangle cutout).
- In the "Move to" section in the pop-up, select the Collection to save the product. Or, scroll down to the bottom of the list, click "New Collection," and create a new Collection.
Save a webpage to your Collections using your computer browser
- Go to shopping.google.com.
- Enter the product name in the "What are you looking for?" box.
- Click on the triple dots to the right of the webpage URL in the results list. In the pop-up window, select the "Save" button. At the bottom of the page, you'll see a box that says, "Saved to Collections in..." with the Collection's name. If you want to add the page to a different Collection or create a new Collection, click on "Edit."
Once you have saved items to Collections, you can view them by tapping the Collections icon or visiting google.com/collections.
5. Vet small merchants by looking for a "Trusted store"
Trustworthiness is always a significant factor when shopping online. Many consumers will only buy from certain brands and retailers since they can be sure about the quality of their products and have an easier time returning them if necessary.
If you've never heard of a merchant, you can use Google's "Trusted store" badge to indicate that you can safely shop there. There are several requirements for businesses to obtain a trusted store badge:
- Offering fast shipping
- Good return policies on their sites
- High-quality website design
- Good user ratings
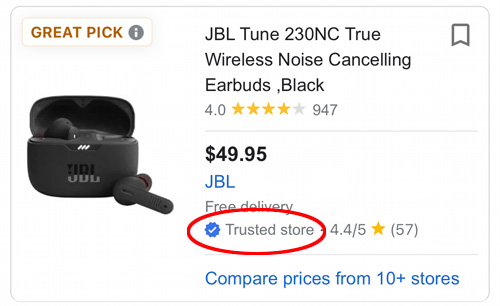
You'll find the "Trusted store" logo next to specific merchants when you search for an item on Google and Google Shopping and look for the Trusted store badge.
[Image credit: Screenshots via Techlicious, woman using laptop via Smartmockups]
Kiara Taylor has covered fintech for the last four years at publications including, Crunchbase, Investopedia, TheBalance, Entrepreneur, Harvard Business Review, and Due.