Remembering to send that perfect message at just the right time can be challenging. If you're an Android phone user, you can schedule your texts so you're always on your game.
I love scheduling texts because you can set them and not worry about forgetting to send them. Birthday texts are an obvious choice, but there are other situations where scheduling has come in handy. For instance, I missed one of my son's soccer games while traveling but didn't want to be out of the loop. So, I scheduled a text to my husband for an update when I knew half-time should be. Composing and scheduling the message in advance meant I knew he'd keep me updated.
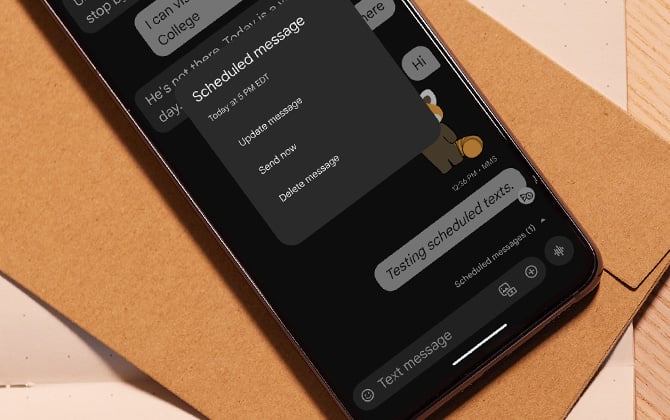
To schedule a text message, open your messages app and compose your message like usual. Then, press the "+" button to open the tools menu. You'll see the scheduling icon in the menu options. You may also be able to open the tools menu by pressing and holding the "send" icon.
Once you schedule a text, it's always at the top of your conversation list, sporting a distinctive clock icon next to the send button. This visual cue makes it easy to keep track of your future communications.
Read more: How to Recover Deleted Text Messages on Your Android Phone
But what if you no longer need to send that scheduled text? No problem. You can always delete that pending message, and you have the flexibility to edit the message content and adjust the delivery time.
Scheduled messages work regardless of the recipient's messaging app. So go ahead and schedule that text to your iPhone-using friends – they'll never know the difference.
So next time you think, "I don't want to forget to text about that," take a moment to schedule it. Your future self will thank you.
Read more: How to Move Text Messages to a New Android Phone
[Image credit: Screenshot via Techlicious, mockup via Canva]
For the past 20+ years, Techlicious founder Suzanne Kantra has been exploring and writing about the world’s most exciting and important science and technology issues. Prior to Techlicious, Suzanne was the Technology Editor for Martha Stewart Living Omnimedia and the Senior Technology Editor for Popular Science. Suzanne has been featured on CNN, CBS, and NBC.


















From David Black on July 29, 2024 :: 4:54 pm
I have subscribed to Techlicious for many years and have seen many useful articles. This one about scheduling text messages in Android is intriguing, but as far as I can see, lacking in instructions as to how to actually schedule text messages in Android. I tried sending a “test” message on my phone but the menu does not include a “schedule” option, only: Add People; Details; Starred; Search; Archive; Delete; Block & report spam; Show subject field; and Help & feedback. So, how exactly do I schedule a text message in Android? Thank you.
Reply
From sean on July 29, 2024 :: 5:13 pm
To schedule a text message on an Android phone, you can use the Messages app:
Open the Messages app
Start a chat or select an existing conversation
Enter the recipient’s phone number and compose your message
Tap the + sign or tap and hold the Send button
Select Schedule Send
Choose a suggested time or select your own
Return to the conversation and confirm the scheduled time
Tap the Send button, which will now have a clock icon to indicate it’s a scheduled text
Reply