Updated on 3/28/2024 with the latest instructions for Windows 11 and MacOS, as well as new recommendations.
Computers slow down for any number of reasons, but most of those boil down to one thing – us using them. As you download programs, install extensions, surf the web, create files, and fill your hard drive with movies and music, inevitably, you'll build up virtual detritus that will impact your PC’s performance. So, if you've been asking yourself, "Why is my computer so slow?" these are the most common reasons your computer is slowing down – and the simple measures you can take to get it running faster.
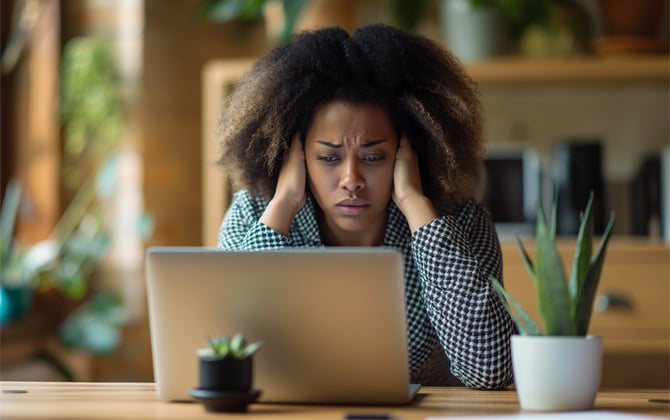
1. You have too many startup programs
Newly downloaded programs often try to weasel their way into your Startup menu (Windows) or Login Items (Mac). If you didn't uncheck the box for that permission, you could have dozens of unnecessary programs vying to be ready and running as soon as your computer boots up (as if that's happening any time soon).
“The most common cause of a slow computer is too many startup programs,” says Aaron Schoeffler, former COO of LaptopMD. “90 percent of programs want that permission to start when your computer starts so that you’ll use them. When it finally does start, a ton of programs are already running in the background, and if you’re not using a newer computer, that can slow it down.”
While some programs—such as antivirus and firewall software—should be allowed to run from startup, others—such as Microsoft Office—could quite easily stay closed until you actually need to access a file from their digital depths.
Fix it
Windows 11: Start > Settings > Apps > Startup. Toggle off programs you don't need to launch at startup.
Windows 10: Press the Windows key + X > Task Manager > Startup tab, then right-click on the programs you want to remove and select "Disable."
Mac: Go to Apple Menu > System Settings > Login Items. Toggle off unneeded programs.
2. Your hard drive is failing
“A hard drive nearing the end of its lifespan is a common issue. Hard drives are made of moving parts that spin thousands of times a day, and they do wear down,” says Schoeffler. Generally, after 4-5 years of consistent use, there’s a good chance that a hard drive may be starting to fail.
In contrast, solid-state drives (SSDs) don’t experience the same type of degradation from physical hardware and have a lifespan of eight to ten years. Solid state drives are also up to 30x faster than a standard hard drive and cost about the same.
Fix it
Run a hard drive check to look for errors.
Windows 10 and 11: Open File Explorer and select "This PC." You'll see your "Local Disk" and any other drive listed. Right-click the drive containing Windows OS (usually C:) and select Properties > Tools > Check. If your drive is fine, you'll receive the message, "You don't need to scan this drive." Otherwise, you'll select "Scan drive," and your computer will find any errors on your drive and fix them.
Mac: Open Finder > Applications > Utilities > Disk Utility. Select your disk from the left-hand list and then click on the First Aid button. Choose "Run" from the popup asking if you want to check the volume for errors. The utility will fix any errors it finds if it can.
To extend the lifespan of your hard drive, avoid dropping, throwing, or otherwise causing impact. At some point, you might consider upgrading your hard drive, too: “We tend to recommend upgrading to solid-state drives,” Schoeffler says.
Read more: How to Add an SSD to Your Desktop for Well Under $100
Read more: How to Replace Your Hard Drive with an SSD to Make Your Laptop Faster
3. Your hard drive is 95% full
When your hard drive gets to 95% full, computers can slow down by 50%, Schoeffler estimates. “At this point, there is no space to save the temporary files required for operating programs, so it’s as if the OS doesn’t know how to run properly anymore,” he says.
Hard drive space is taken up by programs, updates to programs, and downloads, as well as temporary files and associated files of deleted programs, so you may be able to clear a good amount of space just by emptying your trash.
Fix it
Windows 11: Go to Settings > System > Storage.
You'll see categories showing what's taking up your computer's storage. Click on "Temporary files" and delete whatever items you no longer need. Also, look at your "Installed apps" and click on the menu (triple dots) next to any program you're no longer using and choose to uninstall it. You can also just click on "Cleanup recommendations" for quick suggestions. Finally, click on "Storage Sense and" toggle on the feature.
Windows 10: Go to Start menu > Settings > System > Storage. Open "Storage Sense" and have Windows delete unnecessary files. Then, open "Cleanup recommendations" and open Storage settings. Select all of the unused files you want deleted and then click on "Clean up."
Mac: Go to Apple Menu > System Settings > General > Storage. You'll find a list showing categories of items taking up storage space. Click on the "i" button to access each category. Open "Trash" to permanently delete anything in your trashcan. For "Messages," you can select and delete any photos and videos you don't need anymore. For "Applications," you can uninstall any that you're not using and take up too much space.
4. Your browser has too many add-ons
Browser extensions can usefully enhance your web experience like a price tracker or a unit converter I use. However, they might also be a culprit in slowing down your computer by eating up processing power. Nor are all extensions created equal – some add-ons may proclaim themselves popup blockers or search protectors, but they may be browser adware that can slow your computer down by downloading ads and popping up ads every time you open your browser.
Fix it
Turn off or remove the extensions you don't really need.
Chrome: Open the Menu > Extensions > Manage Extensions. You can choose to uninstall or toggle off each extension.
Safari: Open Safari and then select Safari > Settings (or Preferences) > Extensions. There, you can uninstall any extensions you're not using.
Edge:& Go to Menu > Extensions > Manage Extensions. You can choose to remove or toggle off each extension.
Firefox: Click on the Extensions button (puzzle piece) on the far right. For each, you can choose to uninstall or toggle it off.
5. You're running too many programs at once
Doing a trillion things at once is exactly why we have computers, but at some point, your little bundle of artificial intelligence is going to falter. Your computer's ability to run multiple programs at the same time hinges in part on its RAM (random access memory), which allows it to switch from processing one program to another with seeming fluidity. However, if the demands of the open programs are outstripping your computer's memory and processing power, you'll notice a slowdown.
Fix it
Schoeffler recommends finding out which programs are open and sucking up processing power. You can see what's running and the resources programs that are used in Task Manager on Windows PCs and Activity Monitor on Macs. Close the programs you don't need open.
Windows 10 and 11: Open Task Manager by pressing Ctrl + Alt + Del.
Mac: Open Finder > Utilities > Activity Monitor
6. Too many browser tabs are open
If you're in the dozens of open tabs camp (“All the better to never lose a link,” you claim), your browser is likely hogging far more than its fair share of RAM. “When you open a new browser tab, it’s saved in RAM. If you have only a little bit of RAM left free, you run out of room for processing everything that is active, so the computer slows down,” Schoeffler says.
Multiple open browsers can slow down the works, too, and you get extra slow points if any tabs are also auto-refreshing (say, a live blog). What's more, having a glut of browser tabs full of supposedly crucial information doesn't exactly help your efficiency or mindfulness.
Fix it
The easiest way to keep track of a tab is to bookmark it for later. You can create a folder for different types of bookmarks – "To Read," "Interesting Recipes," etc. Even better, One-Tab for Chrome, Edge, or Firefox does the work for you, compiling all your open tabs into a simple list on a single tab, which can then be accessed as needed. Depending on your browser, you can save tabs into groups that you can access later. If you're working on a project, I highly recommend using this feature.
Chrome: To create a tab group, right-click on a tab and select "Add to new tab group." You can then name the group and select a color. That will save your tabs for as long as the browser is open. You can also choose to toggle on "Save Group." This will save all tabs in the group in a folder on your bookmarks bar, and it will remain there until you delete it.
Edge: To create a tab group, right-click on a tab and select "Add to new tab group." You can then name the group and select a color. That will save your tabs for as long as the browser is open. If you want to save a group of tabs for later, I'd recommend using Edge's Collections feature. Click on the Collections icon (two squares with a plus) and select "Create new collection." Your new collection will open in a side panel of the browser. For any tab you want to save for later, you click on the "Add current page" link, and the tab will be added to the collection. Collections are saved until you delete them.
Safari: In Safari, go to File > New Empty Tab Group or New Tab Group with This Tab and then name the tab group. As you add tabs while browsing, they save automatically to the group unless you close the tab. When you want to open your group again, open the sidebar, and all tabs in the group will open.
7. Rogue programs are hogging all the processing powers
It's not always a heavy-duty video or music app that's eating up your computer's processing power. Some programs or system processes may be stuck in a loop or have encountered an error.
Fix it
Check how much processing power programs and processes are using by heading into Task Manager (Windows) or Activity Monitor (Mac). For both, click the CPU (Windows) or % CPU (Mac) tab to order the programs by how much processing power they're taking up. If a program that you're not actively using is still among the top few, you can select to quit the process.
Windows 10 and 11: Open Task Manager by pressing Ctrl + Alt + Del. Right-click on the program you want to close and then select "End task."
Mac: Open Finder > Utilities > Activity Monitor. Select the program you want to close, click on the "i" icon in the menu bar, and then select "Quit."
8. You have an overzealous antivirus program
Having an active anti-malware program is a vital part of computer hygiene – but yours may be running regular background scans at the worst possible times. “Virus scans slow down the works because they're running in the background,” Silverman says. Some antivirus programs may be set to weekly full scans, which can take a few hours and suck up a lot of processing power.
Fix it
Head into your antivirus program's settings and configure it to scan late at night when you aren't using the computer. (However, that feature may not be available on some free antivirus programs, which makes a good case for upgrading.)
9. You have a virus
If it's not the antivirus, it could be the virus. Viruses, spyware, and other malware can slow down your computer as they mess around with everything from hijacking your browser to pushing advertising or phishing sites to spamming you with ads to crashing your computer.
Fix it
Run a malware scan. Schoeffler recommends using the free Malwarebytes (Mac/Windows) as an anti-malware cybersecurity tool. We also recommended Bitdefender Internet Security and McAfee Total Protection.
10. Someone is using your computer for cryptomining
A sluggish computer could signal that a program or ad is using your system to mine cryptocurrency. Often, this occurs because of code on a website that is active only while the site is open.
“Without your permission, a website could have an extension that uses your computer’s processing power to mine a cryptocurrency,” Schoeffler says. “It’s a legally gray area because it’s not directly doing or adding anything to your system.”
Cryptomining (also called cryptojacking) can also be the result of malware that downloads to your computer and runs in the background, mining information and sending it back to its creator. While the threat tends to rise and fall with the value of cryptocurrency, it's still lucrative for hackers.
Fix it
Shutting down your browser will halt the browser-based cryptomining. To figure out if you’ve inadvertently downloaded cryptojacking malware, head to Task Manager (Windows) or Activity Monitor (Mac) and see what’s making demands on your processor. “Whether it’s a virus or browser-based cryptomining, you’ll be able to see if something is using your processor for its own needs,” Schoeffler says.
11. Your room is too dusty
Sometimes, the problem is not internal but external – is the back of your computer casing matted over with dust? This can prevent ventilation, which cools the processors as they whir away in an attempt to run Photoshop, Spotify, Outlook, and Zoom. Nobody wants a hot computer – heat increases the likelihood of malfunctions and crashes.
As for laptops, any time you notice your laptop heating up, you should check that its vents, on the sides or the bottom, aren't blocked. For example, don't put your laptop on something soft like a pillow where it can sink in.
Fix it
Dust off the ol', um, dust. If it's really severe, you can use a vacuum cleaner (carefully) or a canister of compressed air.
12. You don't have enough memory
If you've deep-cleaned your computer and modified your browser tab habit, but your computer is still slow (and you own a PC), you might want to consider a minor upgrade in the form of additional RAM.
Some programs require a lot of your computer's RAM to run – for example, programs that work with huge files, such as photo or video editing software. “A lot of people try to run Photoshop or some graphics-heavy program on an entry- or mid-level computer that can't handle it,” Silverman says.
Fix it
If you watch videos and play music on your computer, 8GB of RAM should do, and 32GB or more if you do graphics-heavy work or are a browser tab junkie. Fortunately, upgrading the RAM on your PC is inexpensive and a task most people can handle themselves. To learn what RAM upgrade options are available for your computer, use Kingston's memory options tool.
13. You need to restart your computer
Restarting seems to solve so many tech issues because programs can get hung for a myriad of reasons. “A lot of stuff gets gummed up in the background. For example, if you turn off Outlook, background processes are still running,” Silverman says. "You could 'end task,' but a lot of folks are not that savvy about which one to end.”
Instead of manually digging into Task Manager (Windows) or Activity Monitor (Mac) to divine the root(s) of the sluggishness, restarting flushes out the system, a panacea for those rogue, resource-hogging programs and a clean slate free of files and fragments.
Read more: The Power of Restarting: Why Turning Devices On and Off Fixes Them
Fix it
Bite the bullet and shut things down. You even get the added benefit of having critical system updates applied that can only happen during a reboot.
14. You're running in low-power mode
Some Windows laptops give you the option to adjust your power settings to maximize performance. Go to System > Power & battery (Windows 11) or Settings > System Battery.
If your computer lets you adjust the speed of your components, you'll see three options: "Balanced," "Best power efficiency" (or "Power saver"), and "Best performance (or "High performance"). Select "Best performance" for the most power.
[Image generated by Midjourney]
Natasha Stokes has been a technology writer for more than 10 years covering consumer tech issues, digital privacy and cybersecurity. As the features editor at TOP10VPN, she covered online censorship and surveillance that impact the lives of people around the world. Her work has also appeared on NBC News, BBC Worldwide, CNN, Time and Travel+Leisure.

















From Linda Ann Graham on May 15, 2015 :: 10:26 am
Just one problem with HDTune. When I went to its website to investigate downloading it, there’s no indication that the Paid version provides support to Windows 8 AND the Free version only indicates it supports Windows 7 and older.
So much for that tip. :(
Reply
From Josh Kirschner on May 15, 2015 :: 11:25 am
You are correct, the free version of HD Tune only supports Windows 7 and older. However, HD Tune Pro supports both and comes with a 15-day free trial before you need to purchase a license.
Reply