Updated on 12/12/2023 with the latest instructions on Windows 11 and multipoint pairing.
As the original creator of the Walkman, it should come as no surprise that Sony offers a considerable assortment of headphones, earbuds, and Bluetooth speakers. And that makes providing advice on fixing Bluetooth pairing problems with Sony products a little bit tricky. Fortunately, Sony has ensured a great degree of consistency across its product line, and the advice below should work for most Sony headphone and speaker models. A few earbuds models also allow you to pair using NFC (Near Field Communications). Whichever way you choose, these are the steps you'll need to take to get your Sony product paired with your phone, tablet, or laptop.

Use Bluetooth to pair your Sony headphones, earbuds, or speaker
1. Put your Sony headphones, earbuds, or speaker in Pairing mode
Most Sony products can be paired the traditional way by putting the item into pairing mode and connecting it to your phone, tablet, or laptop via Bluetooth. Skip this section if you're pairing using NFC.
True Wireless Earbuds (models include WF-C500, WF-SP700N, WF-SP800N, WF-XB700, WF-1000X, WF-1000XM3, WF-1000XM4)
- If this is your first time pairing your headphones or speaker, they should enter pairing mode automatically when turned on. Otherwise, place both earbuds in the charging case.
- Remove the left earbud (or both earbuds for the WF-1000XM3) from the charging case (the indicator light should be flashing blue).
- Press and hold the button on the left earbud (or both for the WF-1000XM3) for at least seven seconds, then release it. The light should flash blue and red, and you should hear a voice cue for "Bluetooth pairing."
- Follow the steps below to pair your earbuds to your specific type of device.
True Wireless Earbuds with pairing button on the back of the case (models include LinkBuds, LinkBuds UC, LinkBuds S, WF-C700N, WF-1000XM5)
- If this is your first time pairing your headphones or speaker, they should enter pairing mode automatically when turned on. Otherwise, place both earbuds in the charging case.
- Press and hold the pairing button (circle on the back of the case) for about five seconds until the light on the front of the case flashes blue.
- Follow the steps below to pair your earbuds to your specific type of device.
Wireless Earbuds, Headphones and Speakers
- If this is your first time pairing your headphones or speaker, they should enter pairing mode automatically when turned on. Otherwise, with your Sony headphones or speaker turned off, press and hold the Power button for at least 7 seconds until the indicator light blinks quickly.
- Follow the steps below to pair your earbuds to your specific type of device.
2. Find your Sony device on your phone, tablet, or computer and pair them with Bluetooth
Pairing headphones with Android and iOS/iPad OS
For pairing headphones, you can download and use the Sony Headphones Connect app. The app will lead you through connecting to your Sony device. When your device appears under 'Register a new headphone,' tap it to connect.
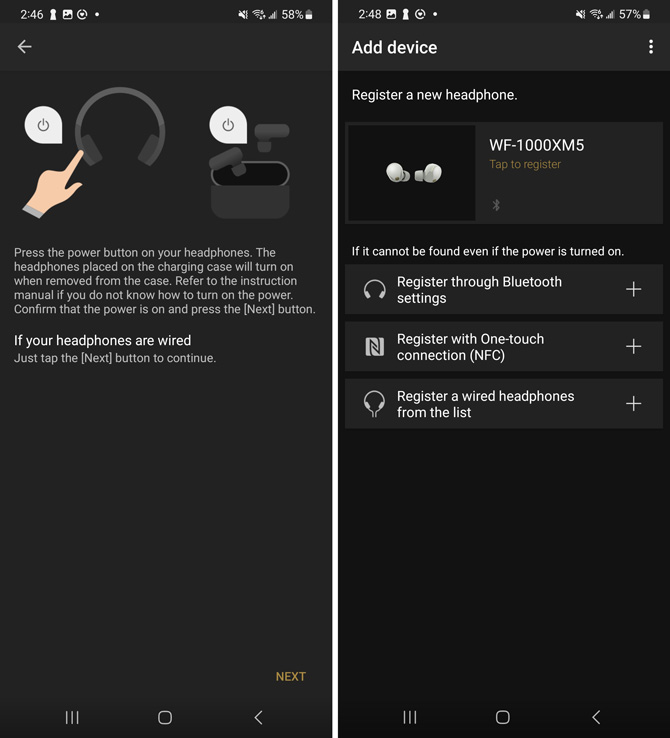
If using the app does not work, follow the instructions below for manual pairing.
Paring with Android
Swipe down from the top of the screen. Touch and hold the Bluetooth icon to access Bluetooth settings. Turn on Bluetooth if it's off. Look for your Sony device under 'Available devices' and tap on it to connect.
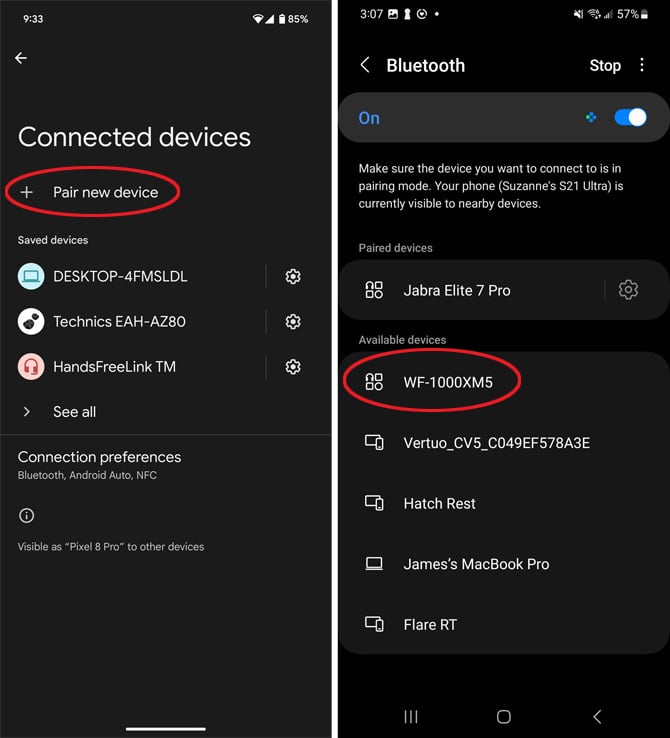
Pairing with iPhone and iPad
Open the Settings app and then select Bluetooth. Turn on Bluetooth if it's off. Look for your Sony device under 'Other Devices' and tap on it to connect.
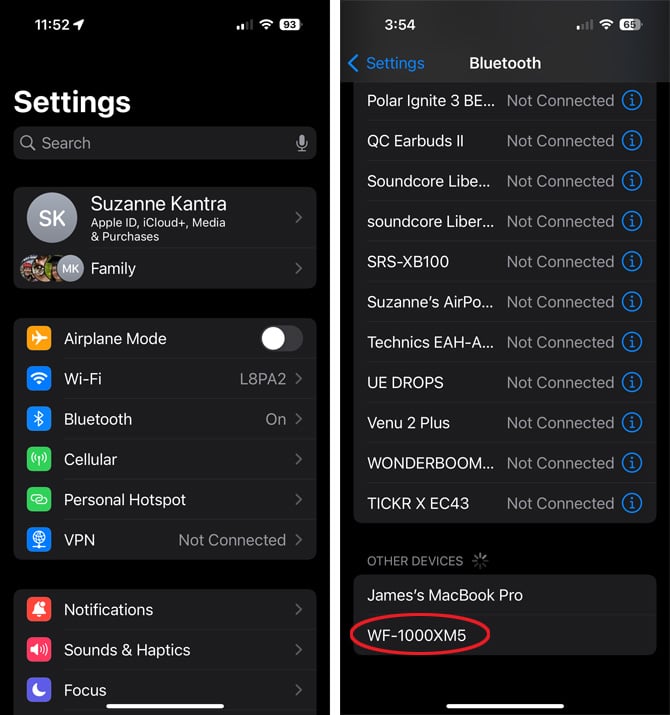
Pairing with MacOS
On your Mac, open the Apple menu, select 'System Settings,' and then click on 'Bluetooth.' Select your Sony device from the list, then click 'Connect.'
Pairing with Windows 11
Open 'Bluetooth & devices' in Windows Settings by clicking the Bluetooth button in the toolbar and selecting 'Add a Bluetooth Device.' If the Bluetooth button is hidden, click on the Windows icon in the lower-left corner of the taskbar, select Settings, and then 'Bluetooth & devices.'
When the 'Bluetooth & devices' window opens, click 'Add device.' In the 'Add a device window, select 'Bluetooth.' Look for your Sony device in the list and click on it to connect.
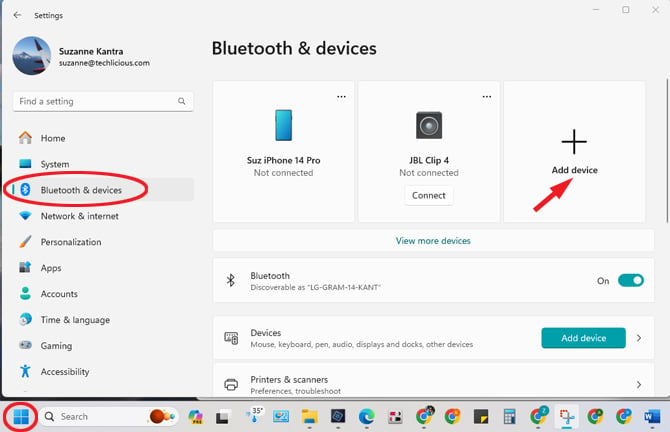
3. Confirm successful pairing
When you have successfully paired your Sony device to your phone, tablet, or laptop, the LED will either stop blinking or blink slowly, depending on the model. Some models will also give you a verbal cue that the headphones have successfully paired.
Read more: How to Watch TV with Wireless Headphones
Pair your Sony earbuds via NFC with your phone
If your Sony earbuds support NFC connections (models include WF-SP700N, WF-1000X, WF-1000XM3), then you can use this method as an alternative to pairing via Bluetooth. It's not any easier to pair via NFC, but it may be a solution if you're having issues with the Bluetooth pairing method.
- Turn on NFC on your smartphone (NFC is always on for iOS. For Android, open Settings > Connections and turn on NFC).
- Remove both the left AND right earbuds from the charging case.
- Touch the back of your smartphone to the N-mark on the bottom of the charging case.
- Follow the instructions on your smartphone to complete the pairing process.
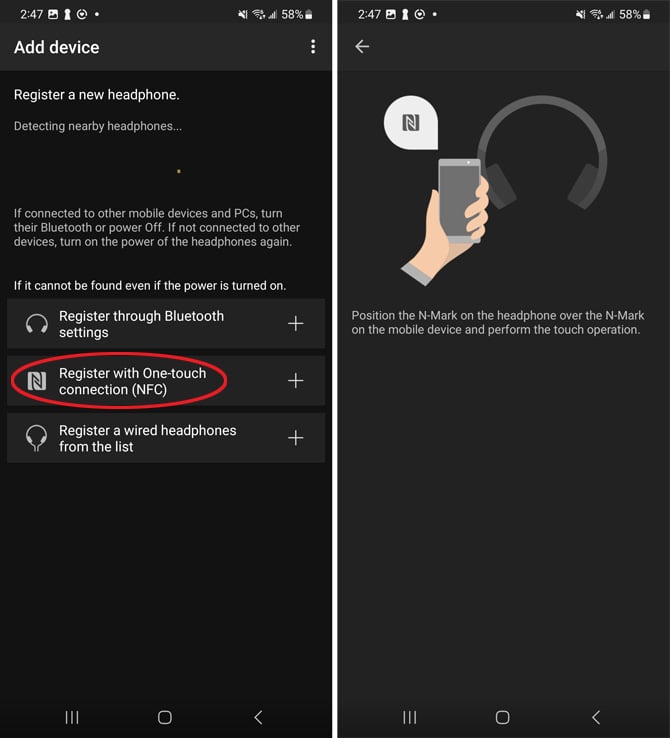
Note: You cannot connect the earbuds to your smartphone via NFC when they are turned off. To turn them on, press and hold the buttons on the right and left earbuds for 2 seconds until the light flashes blue.
Read more: How to Get In-Ear Headphones to Fit Properly
Use multipoint to connect headphones to a second device
Sony models like the WF-1000XM4, WF-1000XM5, WF-C700N, WH-CH520, WH-CH720N, WH-XB910N, LinkBuds, and LinkBuds S support multipoint technology, allowing simultaneous connections to multiple devices. Here’s how to set up multipoint:
- Turn on your Sony headphones and connect to the first device.
- Once connected to the first device, open the Sony Headphones Connect app and tap on the 'Connected Device(s)' section.
- Sony headphones can connect to two devices. If one of the two slots is open, tap 'Connect to New Device.' If both slots are taken, select the menu icon (triple dots) next to the device that isn't your phone in the Connecting section and then select 'Disconnect.' Now you'll have an open slot, and you can tap Connect to 'New Device.'
- On the second device, access Bluetooth settings and select your headphones from the list of Bluetooth devices to complete the pairing process.
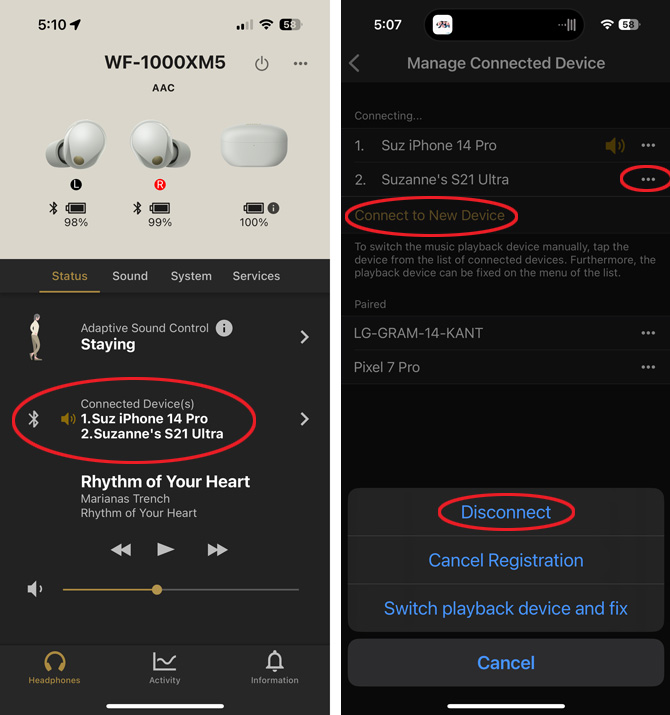
Once you have paired your headphones with a device, you can disconnect and reconnect different devices using the Sony Headphones Connect app.
Troubleshooting your Bluetooth connection
If you have followed the steps above and your device isn’t pairing, try clearing your paired devices on your phone or laptop and re-pair to your headphones or headset. If this doesn't work, get more ideas in our detailed guide on how to fix Bluetooth pairing problems. Also, note that some Sony speakers have a limit of 8 devices they can be paired to. If a new device is paired after eight devices have already been paired, the new one will replace the earliest paired device.
[Image credits: Suzanne Kantra/Techlicious]
Josh Kirschner is the co-founder of Techlicious and has been covering consumer tech for more than a decade. Josh started his first company while still in college, a consumer electronics retailer focused on students. His writing has been featured in Today.com, NBC News and Time.


















From Kiah on October 01, 2022 :: 2:03 pm
To enter bluetooth pairing mode, you actually need to insert both earbuds and press and hold both earbuds for 7-10 seconds. You will hear an announcement for pairing mode. Then enter bluetooth pairing on your laptop and your earbuds will appear as an available device. I have just had to do this procedure for my own earbuds.
Reply
From Hazel Spurr on June 17, 2023 :: 1:43 am
I came to the bottom of this page to see if there was the typical “did this answer your question” because NO! Saw your comment - it worked. Wish you’d written the article XD
Reply
From Josh Kirschner on June 26, 2023 :: 1:52 pm
Thank you for letting me know about the pairing error for the WF-1000XM3. I have corrected the information in the article.
Best,
Josh
Reply
From Bjørn Erik Sandbakk on September 21, 2023 :: 3:57 pm
I didn´t know that, and it doesn´t show up in any description or manual, as far as i have seen. This solved my problem with connecting.
Reply