Onn is an inexpensive brand of headphones and earbuds sold by Walmart. You'll find everything from over-ear noise-canceling headphones to true wireless earbuds to the new open-ear buds designs. If you're having trouble figuring out how to connect your Onn headphones to your phone, tablet, or computer via Bluetooth, follow these steps.

1. Turn on pairing mode for your Onn headphones
When you first purchase a pair of Onn Bluetooth headphones, they should be in pairing mode. You'll see a flashing LED light to indicate they're in pairing mode.
If you're pairing your Onn Bluetooth headphones to a new device, you'll need to put them in pair mode.
For Onn over-ear headphones and wireless earbuds with a power button
Turn on your headphones and then press and hold the power button until you see the flashing lights to indicate pairing mode.
For Onn true wireless earbuds without a pairing button on the case
For true wireless earbuds, they will automatically re-connect with the last device they were paired with. If that device is out of range, you can open the case, and they'll go into pairing mode. If the device is in range, turn off its Bluetooth and then open the case to go into pairing mode.
For Onn true wireless earbuds with a pairing button on the case
For open-ear earbuds and other earbuds with a pairing button on the case, turn them on and then press and hold the pairing button for a couple of seconds.
For Onn bone-conduction headphones
Turn on your bone-conduction headphones and then press and hold the "volume up" and "volume down" buttons together for one second to enter pairing mode.
2. Find your Onn device on your phone or laptop and pair them
Paring with Android
Swipe down from the top of the screen. Touch and hold the Bluetooth icon to access Bluetooth settings. Turn on Bluetooth if it's off. Look for your Onn device under 'Available devices' and tap on it to connect.
Pairing with iPhone and iPad
Open the Settings app and then select Bluetooth. Turn on Bluetooth if it's off. Look for your Onn device under 'Other Devices' and tap on it to connect.
Pairing with MacOS
On your Mac, open the Apple menu, select 'System Settings,' and then click on 'Bluetooth.' Select your Onn device from the list, then click 'Connect.'
Pairing with Windows 11
Open 'Bluetooth & devices' in Windows Settings by clicking the Bluetooth button in the toolbar and selecting 'Add a Bluetooth Device.' If the Bluetooth button is hidden, click on the Windows icon in the lower-left corner of the taskbar, select Settings, and then 'Bluetooth & devices.'
When the 'Bluetooth & devices' window opens, click 'Add device.' In the 'Add a device window, select 'Bluetooth.' Look for your Onn device in the list and click on it to connect.
Alternatively, search for “Bluetooth” in your Windows search box. When the Bluetooth & other devices window comes up, make sure Bluetooth is on, then click “Add Bluetooth or other device” and select your device from the list.
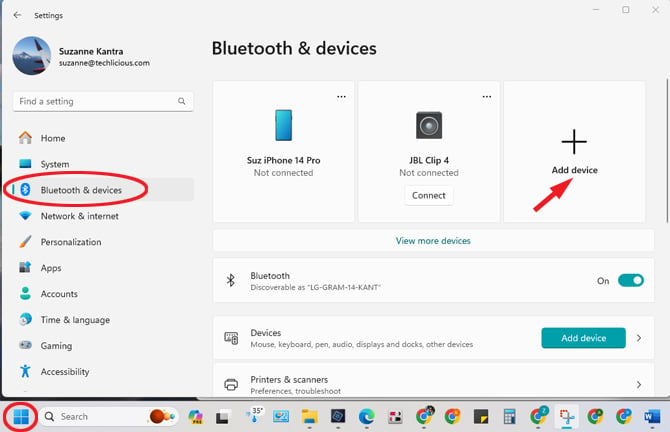
3. Confirm successful pairing
When you have successfully paired your Onn headphones to your phone or laptop, the LED on your headphones will stop blinking.
Use multipoint to connect headphones to a second device
Onn models like the Wireless Open-Ear Earphones, Wireless Over-Ear Headphones with Active Noise Canceling, and Wireless Bone Conduction Headphones support multipoint technology, allowing simultaneous connections to multiple devices. Here’s how to set up multipoint:
- Turn on your Onn headphones and connect to the first device.
- Once connected to the first device, re-enter pairing mode following the instructions at the top of this article.
- On the second device, access Bluetooth settings and select your headphones from the list of Bluetooth devices to complete the pairing process.
- To use both devices simultaneously, you’ll need to go back to your first device and manually re-connect to your Onn headphones following the instructions below.
Re-connecting on Android
Swipe down from the top of the screen. Touch and hold the Bluetooth icon to access Bluetooth settings. Select your device from ‘Saved devices’ or ‘Paired devices.”
Re-connecting on iOS and iPadOS
Open the Settings app and then select Bluetooth. Find your Onn device in the ‘My Devices’ list and tap on it to connect.
Re-connecting on Windows
Click on the Bluetooth icon in the taskbar. In the ‘Devices’ window that pops up, scroll down and click on the ‘Connect’ button next to your Onn device.
Re-connecting on Mac
Open the Apple menu, select ‘System Settings,’ and then click on ‘Bluetooth.’ Select your Onn device from the list, then click 'Connect.'
Troubleshooting your Bluetooth connection
If you have followed the steps above and your device still isn’t pairing, try the steps in our detailed guide on how to fix Bluetooth pairing problems.
Updated on 5/28/2024 with the latest instructions on Windows 11 and multipoint pairing.
[Image credits: Walmart, Techlicious]
Josh Kirschner is the co-founder of Techlicious and has been covering consumer tech for more than a decade. Josh started his first company while still in college, a consumer electronics retailer focused on students. His writing has been featured in Today.com, NBC News and Time.


















From Fiona on April 07, 2019 :: 7:31 pm
I tried all afternoon to pair the Onn headphones to my iPhone- followed the instructions, googled for tips- when I pressed the on button on the headphones for 3-4 sec it just did not work- I got the flashing lights though couldn’t absolutely tell you which colours were flashing- then I read a comment on another forum that you need to press that on button for 5-6 seconds- and voila! Paired immediately! And the colour of flashing lights did change slightly: so try pressing that on button on the headphones for longer; 5-6 sec and see if it helps:
Reply
From Josh Kirschner on April 08, 2019 :: 11:42 am
Yes, the pairing process varies slightly by model, so it’s helpful to know what worked for you.
Best,
Josh
Reply
From Devin on September 04, 2020 :: 6:15 pm
I can only get the left one to have sound the right one has no sound. The button works like pause play and answers call but doesn’t have sound no power on power off pairing or anything! They are onn groove earbuds! Just bought them today!
Reply