Updated on 12/12/2023 with the latest instructions on Windows 11 and multipoint pairing.
JLab offers three basic types of headphone and earbud models, and the Bluetooth pairing process varies depending on the type of product you have. So if you're having trouble figuring out how to connect your JLab device to Bluetooth, I'll walk you through these steps for each type.

1. Turn on pairing mode for your JLab headphones or earbuds
When you power on your JLab headphones or take your earbuds out of the case for the first time, they should go into pairing mode. You'll see a blue light flashing to indicate they're in pairing mode. If you see this, move on to step 2.
If you don't see blinking lights, you'll need to put your headphones in pairing mode. There are three different types of devices – true wireless earbuds, wireless earbuds, and headphones – and each has its own method of turning on pairing mode.
True Wireless Earbuds (models include the Air Executive, Epic Air models, Go Air models, JBuds Air models, most Go Air models, and Open Sport)
Hold down the Multi-function button on BOTH earbuds for at least 3 seconds to turn them on and get them into pairing mode. You should see the left earbud LED turn solid white and the the right earbud LED blink blue and white to show they are ready to pair. On some models, both earbuds may blink blue and white.
Wireless Earbuds (models include Fit Sport models)
Press and hold the Multi-function button for 10 seconds. The LED will blink red and blue to indicate it is ready for pairing.
Headphones – on-ear and over-the-ear (models include Rewind models, Neon Wireless, and Studio models)
With the JLab headphones powered off, press and hold the Power button for 10 seconds. The LED will blink red and blue when ready for pairing. LED color may vary by model, and some models will also provide a verbal "hello" when ready for paring.
2. Find your JLab device on your phone or laptop and pair them
Paring with Android
Swipe down from the top of the screen. Touch and hold the Bluetooth icon to access Bluetooth settings. Turn on Bluetooth if it's off. Look for your JLab device under 'Available devices' and tap on it to connect.
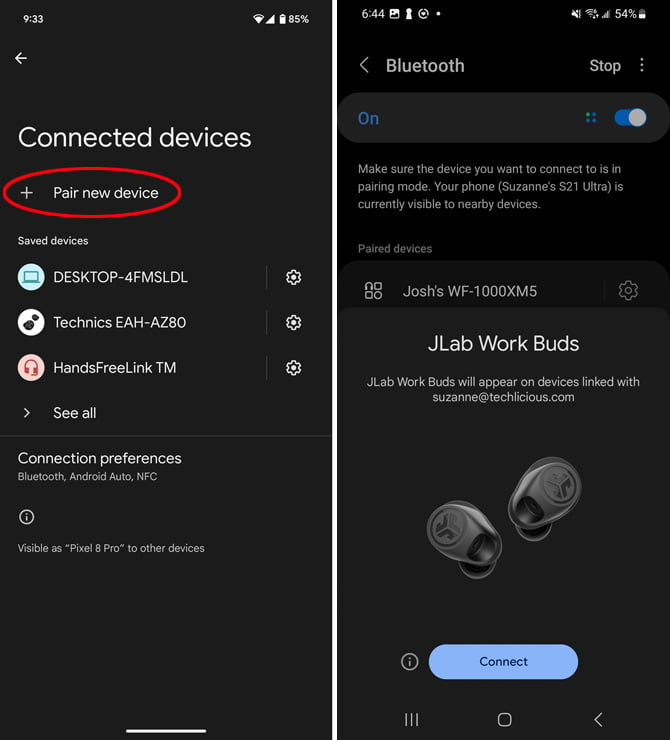
Pairing with iPhone and iPad
Open the Settings app and then select Bluetooth. Turn on Bluetooth if it's off. Look for your JLab device under 'Other Devices' and tap on it to connect.
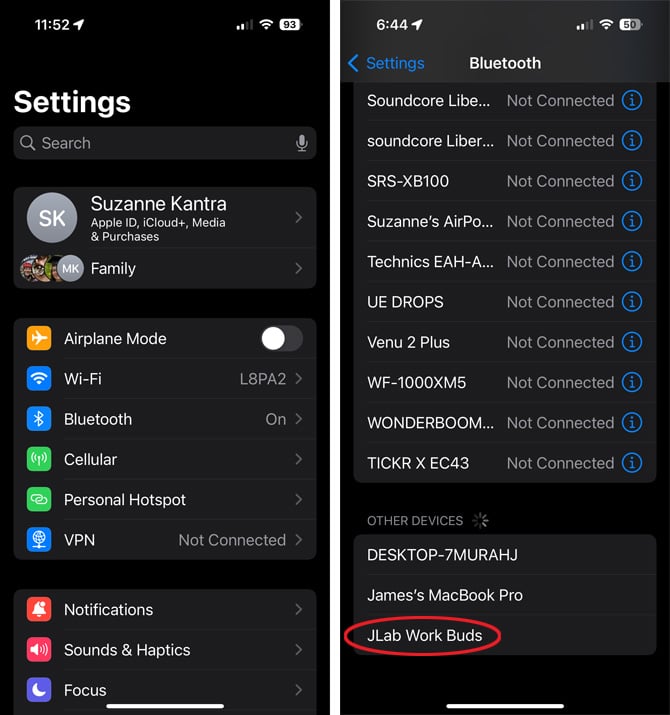
Pairing with MacOS
On your Mac, open the Apple menu, select 'System Settings,' and then click on 'Bluetooth.' Select your JLab device from the list, then click 'Connect.'
Pairing with Windows 11
Open 'Bluetooth & devices' in Windows Settings by clicking the Bluetooth button in the toolbar and selecting 'Add a Bluetooth Device.' If the Bluetooth button is hidden, click on the Windows icon in the lower-left corner of the taskbar, select Settings, and then 'Bluetooth & devices.'
When the 'Bluetooth & devices' window opens, click 'Add device.' In the 'Add a device window, select 'Bluetooth.' Look for your JLab device in the list and click on it to connect.
Alternatively, search for “Bluetooth” in your Windows search box. When the Bluetooth & other devices window comes up, make sure Bluetooth is on then click “Add Bluetooth or other device” and select your device from the list.
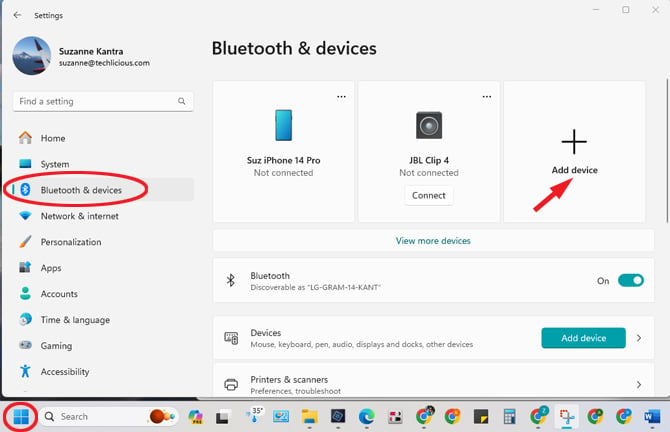
3. Confirm successful pairing
When you have successfully paired your JLab device to your phone or laptop, the LED will become solid white or stop blinking, depending on the model. Some models will also give you a verbal cue that the headphones have successfully paired
4. Use multipoint to connect headphones to a second device
JLab models like Jbuds Air Pro, Jbuds Air Sport, Open Sport, Play Pro Gaming, Go Work Wireless, Jbuds Work Wireless, and Go Work Pop support multipoint technology, allowing simultaneous connections to multiple devices. Here’s how to set up multipoint:
- Turn on your JLab headphones and connect to the first device.
- Once connected to the first device, re-enter pairing mode following the instructions above.
- On the second device, access Bluetooth settings and select your headphones from the list of Bluetooth devices to complete the pairing process.
To use both devices simultaneously, you’ll need to go back to your first device and re-connect to your JLab headphones. Yes, it's kludgy, but that's how the process works. The process for re-connecting is a little different than the initial pairing process above, so follow these steps.
Read more: How to Watch TV with Wireless Headphones
Re-connecting on Android
Swipe down from the top of the screen. Touch and hold the Bluetooth icon to access Bluetooth settings. Select your device from ‘Saved devices’ or ‘Paired devices.”
Re-connecting on iOS and iPadOS
Open the Settings app and then select Bluetooth. Find your JLab device in the ‘My Devices’ list and tap on it to connect.
Re-connecting on Windows
Click on the Bluetooth icon in the taskbar. In the ‘Devices’ window that pops up, scroll down and click on the ‘Connect’ button next to your JLab device.
Re-connecting on Mac
Open the Apple menu, select ‘System Settings,’ and then click on ‘Bluetooth.’ Select your JLab device from the list, then click 'Connect.'
5. Troubleshooting your Bluetooth connection
If you have followed the steps above and your device still isn’t pairing, try clearing your existing paired devices on your phone or laptop and re-pair to your headphones or headset. If this doesn't work, get more ideas in our detailed guide on how to fix Bluetooth pairing problems.
[Image credits: Techlicious]
Josh Kirschner is the co-founder of Techlicious and has been covering consumer tech for more than a decade. Josh started his first company while still in college, a consumer electronics retailer focused on students. His writing has been featured in Today.com, NBC News and Time.
















From Brian Berman on June 04, 2020 :: 2:35 am
I tried resetting my J lab executive air earbuds due to there being cuts in the audio while using them (I’m less then a foot away from the device so that problem should not happen. After i tried resetting the earbuds i put them back on 3 minutes after I put them on the right earbud said ready to pair while the left earbud only said hello and never said earbuds joined. I had that prob before so i tried resetting them again. The problem still occurs. It audio cuts was annoying but problems like this should not happen from $60 earbuds. This the reason why every other brand makes it so you can use either earbud separately or you can use that both at the same time. But with these earbuds it’s either you can use the right one or you can use both of them.thats a problem because if you loose only thr right earbud you can’t use the earbuds at all. Back to my main problem. My earbuds won’t connect to each other and the right one won’t even connect to a device that it has already been used on. Please help me before i go back to just using wired earbuds and a dongle.
Reply
From Brian Berman on June 04, 2020 :: 2:41 am
Maybe my earbuds need to be replaces. As they do have a life time warranty maybe i should just have them replaced. If i don’t get a response with in 1 week i will be doing that
Reply
From Brian Berman on June 04, 2020 :: 2:45 am
After forgetting the Bluetooth earbuds on my mobile device they didn’t re appear in other devices. Also i tried using my friends phone to see if it was just my devices (both on iOS) and when i tried pairing to he and iOS device they showed right up.
Reply