Updated on 11/28/2023 with the latest instructions on Windows 11 and multipoint pairing.
JBL has a wide range of speakers and headphones that use a Bluetooth connection for streaming and making calls. The process varies slightly between models and types of products, but the essential steps are the same. Follow these steps, and your JBL device will be ready for you to enjoy music and calls wirelessly in no time.
1. Turn on pairing mode for your JBL device
You do not need the JBL app installed to set up to pair your JBL device (though you will want to install it to access your product's more advanced features and install firmware updates). If your speaker/headphone/soundbar hasn't been connected to Bluetooth before, it will automatically start up in pairing mode when you power it on (you should notice the LED light blinking).
If you have paired your device previously, you can manually put it in pairing mode. For speakers, hold down the Bluetooth button for at least 3 seconds until the LED flashes (JBL speakers typically have a dedicated Bluetooth button). With JBL over-ear and on-ear headphones, the Power button usually doubles as the Bluetooth button. For earbuds, take both buds out of the case, then tap and hold the control button (or touch interface) for five seconds to put them into pairing mode.
2. Find your JBL device on your phone, tablet, or laptop and pair them
Paring with Android
For stock Android devices, like Google Pixel phones, swipe down from the top of the screen. Touch and hold the Bluetooth icon to access Bluetooth settings. Turn on Bluetooth, if it's off, and tap on "Pair new device." Look for your JBL devices under "Available devices" and tap on it to connect.
For Samsung phones, swipe down from the top of the screen. Tap the Bluetooth icon to turn it on if it's off. Press and hold the Bluetooth icon to access the Bluetooth pairing screen. You'll either see a screen pop up with a notice to connect to your JBL device, or you'll see it in the list of "Available devices." Either tap the "Connect button" or select your device to connect.
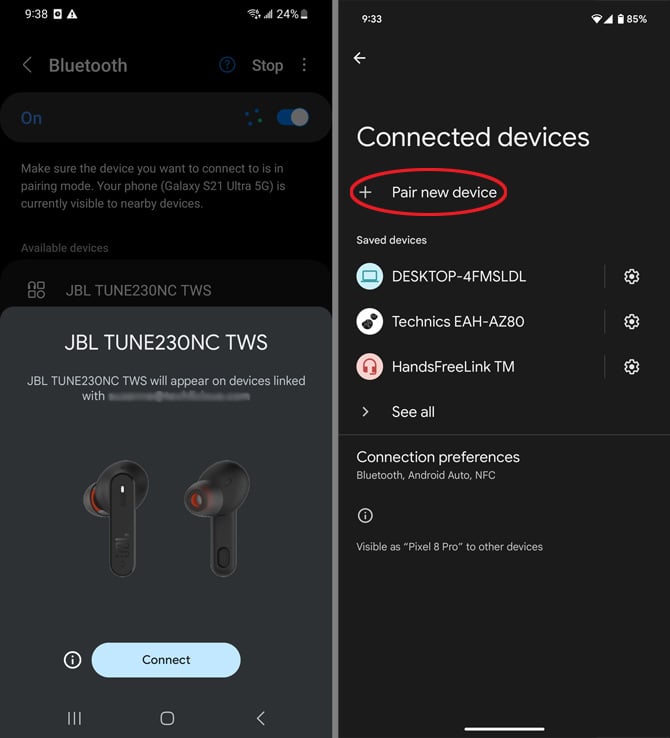
Pairing with iPhone
Open the Settings app and then select Bluetooth. Turn on Bluetooth, if it's off. Look for your JBL device under “Other Devices” and tap on it to connect.
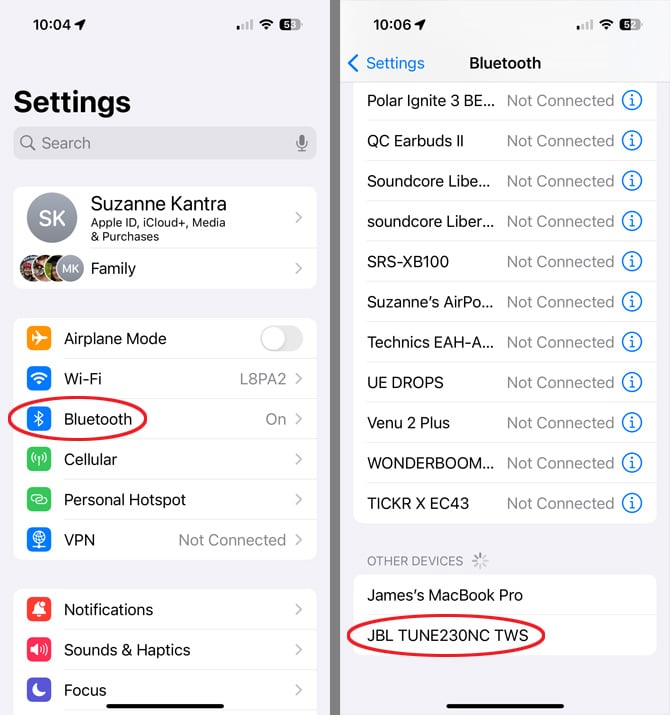
Pairing with MacOS
On your Mac, open the Apple menu, select "System Settings," and then click on "Bluetooth." Select your JBL device from the list, then click Connect.
Pairing with Windows 11
Open “Bluetooth & devices” in Windows Settings by clicking the Bluetooth button in the toolbar and selecting “Add a Bluetooth Device.” If the Bluetooth button is hidden, click on the Windows icon in the lower-left corner of the taskbar, select Settings, and then "Bluetooth & devices."
When the "Bluetooth & devices" window opens, click “Add device.” In the "Add a device window, select "Bluetooth." Look for your JBL device in the list and click on it to connect.
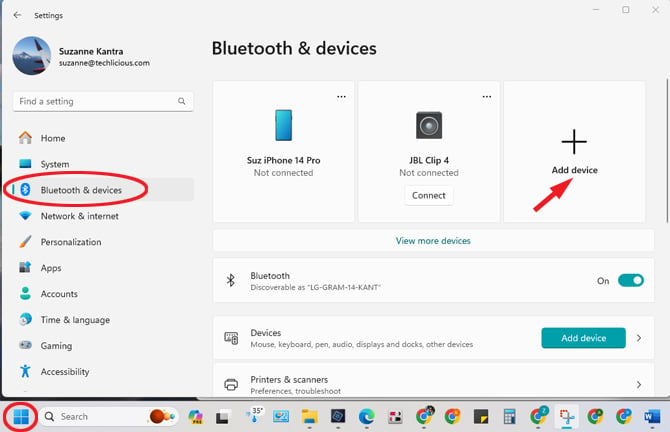
3. Confirm successful pairing
When you have successfully paired your JBL speakers or headphones to your phone or laptop, the LED on your JBL device will stop blinking, and you should hear an audio confirmation (either a tone or voice confirmation) that your device is paired.
4. Use multipoint to connect headphones to a second device
Many JBL headphones, including those in the Live Series, Tune Series, Club Series, and Tour Series, enable you to connect with multiple devices simultaneously using multipoint technology. This allows you to use one pair of headphones to listen to a Zoom call and automatically switch to pick up an incoming call to your phone. Here’s how to set up multipoint:
- Turn on your JBL headphones and connect to the first device.
- Once connected to the first device, put the headphones into pairing mode to connect to the second device. For over-ear and on-ear headphones, press the Bluetooth button. For earbuds, tap and then press and hold the control button. The headphones will start searching for the second device, indicated by a flashing LED.
- On the second device, go to the Bluetooth settings. Your JBL headphones should appear in the list of discoverable devices within a few moments. Select your headphones to complete the pairing process.
Note: If your headphones do not appear in the list of discoverable devices on the second device while they are in pairing mode, turn off the Bluetooth settings on the second device and turn them back on. This action often resets the Bluetooth search, making your headphones appear in the list of discoverable devices.
5. Troubleshoot your Bluetooth connection
If you have followed the steps above and your device still isn’t pairing, try the steps in our detailed guide on how to fix Bluetooth pairing problems.
[Image credits: Jonathan Takiff/Techlicious, screenshots via Techlicious]
Josh Kirschner is the co-founder of Techlicious and has been covering consumer tech for more than a decade. Josh started his first company while still in college, a consumer electronics retailer focused on students. His writing has been featured in Today.com, NBC News and Time.

















From Donna on January 23, 2019 :: 12:13 pm
How do I connect my speakers to a Google Home mini
Reply
From Suzanne Kantra on January 23, 2019 :: 3:59 pm
To connect your speaker to a Google Home mini via Bluetooth, you need to pair it using the Google Home app.
- Open the Google Home App
- Tap the Google Home device (i.e. your Google Home mini) you’d like to pair with your speaker
- In the top right corner, tap the Settings gear icon, the select Default music speaker
- Tap Pair Bluetooth speaker. Your Google Home mini will then scan for Bluetooth speakers.
- Tap the JBL speaker when it appears on the screen.
For more details on Google Home mini Bluetooth speakers pairing, check out the Google FAQ.
Reply
From Firmansyah on November 12, 2020 :: 10:21 pm
I never successed to pair my JBL Amour Headphone bluetooth to Samsung A71. Please tell me who has successed to do it.
Many thanks
Reply