Updated on 11/30/2023 with the latest instructions on Windows 11 and multipoint pairing.
Jabra offers an extensive selection of headphones, earbuds, and headsets, and each type of product has a slightly different Bluetooth pairing process. If you're struggling to connect your Jabra product to your phone, tablet, or laptop via Bluetooth, here are the steps to follow.
1. Turn on pairing mode for your Jabra device
If you're using your Jabra device for the first time, it automatically enters pairing mode when powered on. So you can move on to step two.
For Jabra devices you've previously paired with another phone, tablet or computer, you’ll need to manually initiate pairing mode to pair it with a new one.
For Jabra earbuds and headsets with a multifunction button (e.g., Elite Series, Talk 65, Perform 45)
Begin with your earbuds in their case. Remove them and press and hold the button on each for about 3 seconds until the LED flashes, indicating Bluetooth pairing mode.
For Jabra over-ear headphones and headsets (e.g., Evolve Series, Evolve2 Series, Move Series)
Slide the On/Off switch to the Bluetooth symbol and hold until the LED flashes blue.
For Jabra devices without a multifunction button (e.g., Sport Pace and Talk 45)
For products like Jabra Talk, turn on the headset and press the Answer/End button for 3 seconds until the Bluetooth LED flashes, signaling pairing mode.
2. Find your Jabra device on your phone, tablet, or computer and pair them
Paring with Android
Swipe down from the top of the screen. Touch and hold the Bluetooth icon to access Bluetooth settings. Turn on Bluetooth, if it's off. Look for your Jabra device under 'Available devices' and tap on it to connect.
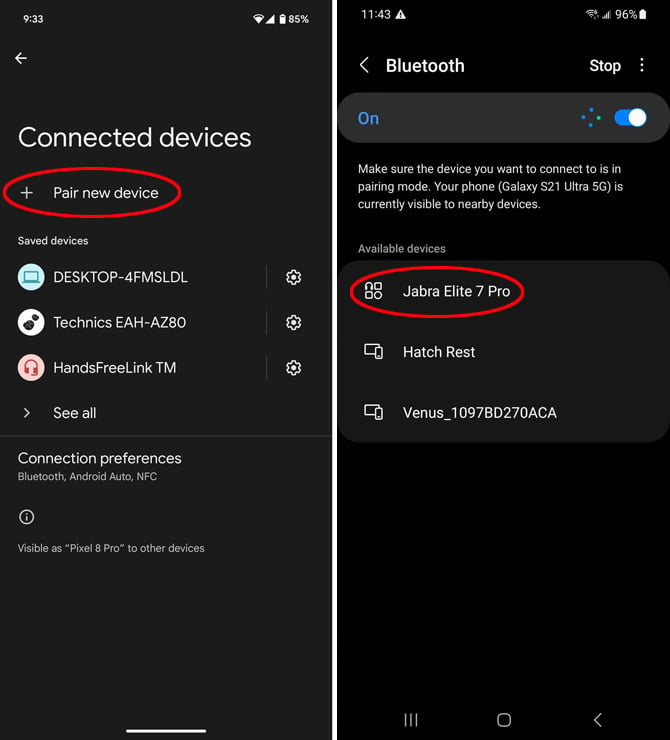
Pairing with iPhone and iPad
For paring with an iPhone or iPad, you can download and use the Jabra Sound+ app. The app will lead you through connecting to your Jabra device. When you see your device appear in the ‘Select An Accessory’ box, tap it to connect.
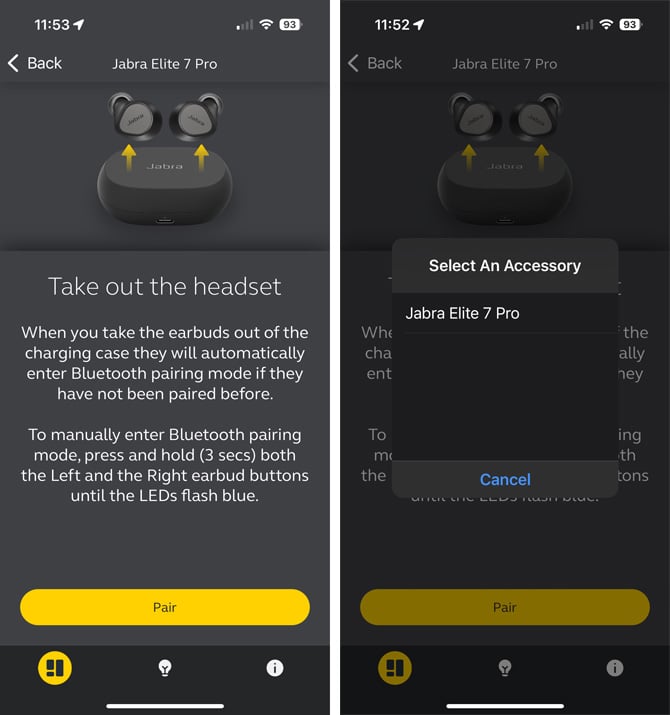
If the app doesn’t support your Jabra device or it’s not seeing it, you can pair it manually. Open the Settings app and then select Bluetooth. Turn on Bluetooth, if it's off. Look for your Jabra device under 'Other Devices' and tap on it to connect.
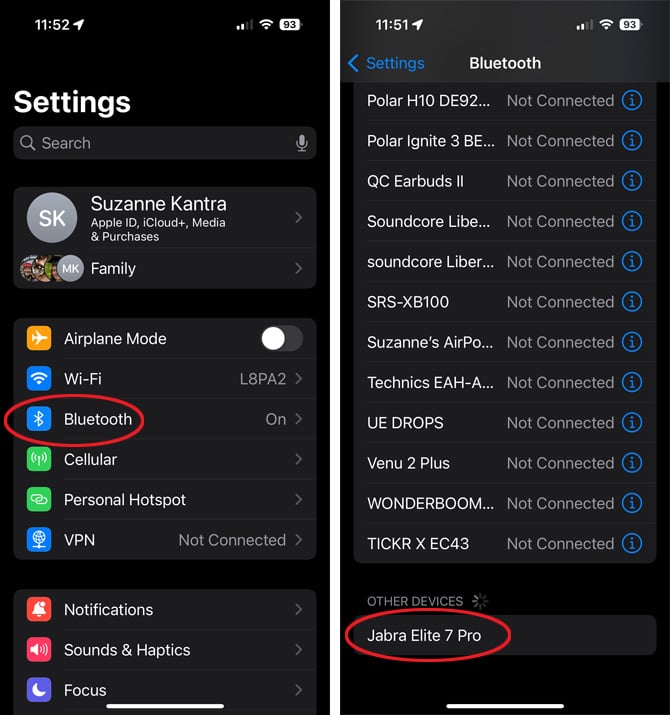
Pairing with MacOS
On your Mac, open the Apple menu, select 'System Settings,' and then click on 'Bluetooth.' Select your Jabra device from the list, then click 'Connect.'
Pairing with Windows 11
Open 'Bluetooth & devices' in Windows Settings by clicking the Bluetooth button in the toolbar and selecting 'Add a Bluetooth Device.' If the Bluetooth button is hidden, click on the Windows icon in the lower-left corner of the taskbar, select Settings, and then 'Bluetooth & devices.'
When the 'Bluetooth & devices' window opens, click 'Add device.' In the 'Add a device window, select 'Bluetooth.' Look for your Jabra device in the list and click on it to connect.
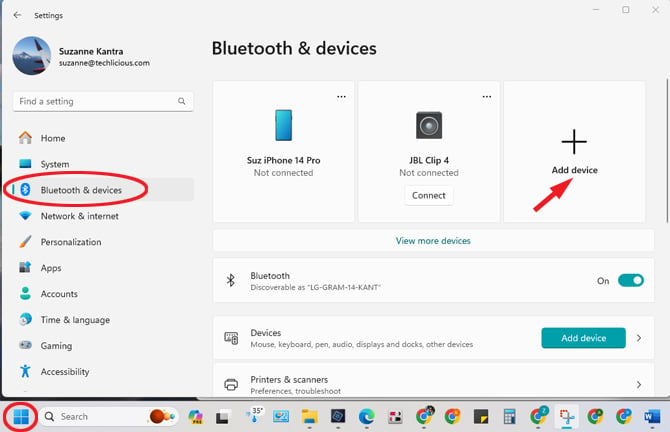
3. Confirm successful pairing
When you have successfully paired your Jabra device to your phone, tablet, or laptop, the LED on your Jabra device will stop blinking, and you should hear an audio confirmation (either a tone or voice confirmation) that your device is paired.
4. Use multipoint to connect headphones to a second device
Jabra models like the Elite Series, Move Series, and Sport Pace support multipoint technology, allowing simultaneous connections to multiple devices. Here’s how to set up multipoint:
- Turn on your Jabra headphones and connect to the first device.
- Once connected to the first device, re-enter pairing mode following the instructions above.
- On the second device, access Bluetooth settings and select your headphones from the list of Bluetooth devices to complete the pairing process.
To use both devices simultaneously, you’ll need to go back to your first device and re-connect to your Jabra headphones. Yes, it's kludgy, but that's how the process works. The process for re-connecting is a little different than the initial pairing process above, so follow these steps.
Re-connecting on Android
Swipe down from the top of the screen. Touch and hold the Bluetooth icon to access Bluetooth settings. Select your device from ‘Saved devices’ or ‘Paired devices.”
Re-connecting on iOS and iPadOS
Open the Settings app and then select Bluetooth. Find your Jabra device in the ‘My Devices’ list and tap on it to connect.
Re-connecting on Windows
Click on the Bluetooth icon in the taskbar. In the ‘Devices’ window that pops up, scroll down and click on the ‘Connect’ button next to your Jabra device.
Re-connecting on Mac
Open the Apple menu, select ‘System Settings,’ and then click on ‘Bluetooth.’ Select your Jabra device from the list, then click 'Connect.'
5. Troubleshoot your Bluetooth connection
If you have followed the steps above and your device still isn’t pairing, try the steps in our detailed guide on how to fix Bluetooth pairing problems.
[Image credits: Suzanne Kantra/Techlicious, screenshots via Techlicious]
Josh Kirschner is the co-founder of Techlicious and has been covering consumer tech for more than a decade. Josh started his first company while still in college, a consumer electronics retailer focused on students. His writing has been featured in Today.com, NBC News and Time.



















From Haeril on May 05, 2020 :: 11:23 pm
Success for Jabra Talk 25 of PC/LAPTOP. Nice info.
Reply
From ndavis on January 05, 2021 :: 12:09 pm
Hi
My Jabra 25 is not connecting to my I phone I turn it on and instead of going Blue it flashes green and dosnt connect
Reply