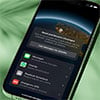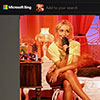Bose has been making a variety of Bluetooth headphones, earbuds, and speakers for years, and each type of product has a slightly different Bluetooth pairing process. If you're struggling to connect your Bose product to your phone, tablet, or laptop via Bluetooth, here are the steps to follow.
1. Turn on pairing mode for your Bose device
If you're using your Bose device for the first time, it may automatically enter pairing mode when powered on. You can move on to step two if you see a blinking blue light.
If you have previously paired your Bose device using the Bose Music app on your phone, connect your Bose device to your phone, open the app, and select the Source. Tap the Plus button to put your Bose device in pairing mode, and then go to step 2.
You'll need to manually initiate pairing mode for all other Bose devices you've previously paired with another phone, tablet, or computer, and you don't see the blinking blue light indicating pair mode.
Bose true wireless earbuds with a case (including QuietComfort line of earbuds, SoundSport Free)
Begin with your earbuds in their case. Remove them and press and hold the button on each for about 3 seconds until the LED flashes, indicating Bluetooth pairing mode. You may also hear "read to pair."
Read more: Bose QuietComfort II Earbuds Raise the Bar for Noise-Canceling Earbuds
Bose wireless earbuds with a cable or true wireless earbuds with an on-bud Bluetooth button (including the SoundSport line and SoundControl line)
With your wireless earbuds powered on, press and hold the power/Bluetooth button until you see the LED blink blue and you hear "ready to pair."
Bose over-ear headphones and headsets (including the QuietComfort line and Noise Cancelling Headphones line)
Slide the power switch to the Bluetooth symbol and hold until the LED flashes blue.
Bose Bluetooth speakers (including the SoundLink line and S1 Pro line)
Press and hold the Bluetooth button until the LED blinks blue and you hear "ready to pair."
Read more: How to Watch TV with Wireless Headphones
2. Find your Bose device on your phone, tablet, or computer and pair them
Paring with Android
For pairing with Android devices, you can download and use the Bose Music app for more recent devices purchased within the last couple of years or the Bose Connect app for older apps. The app will lead you through connecting to your Bose device.
If neither the Bose Connect nor the Bose Music app supports your device, swipe down from the top of the screen. Touch and hold the Bluetooth icon to access Bluetooth settings. Turn on Bluetooth if it's off. Look for your Bose device under Available devices and tap on it to connect.
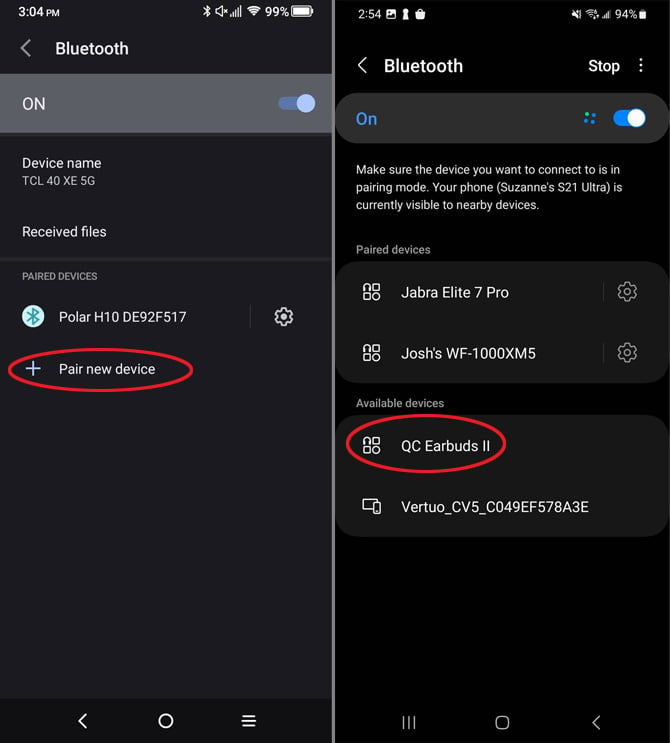
Pairing with iPhone and iPad
For pairing with an iPhone or iPad, download the Bose Music app for more recent devices purchased within the last couple of years or the Bose Connect app for older apps. The app will lead you through connecting to your Bose device.
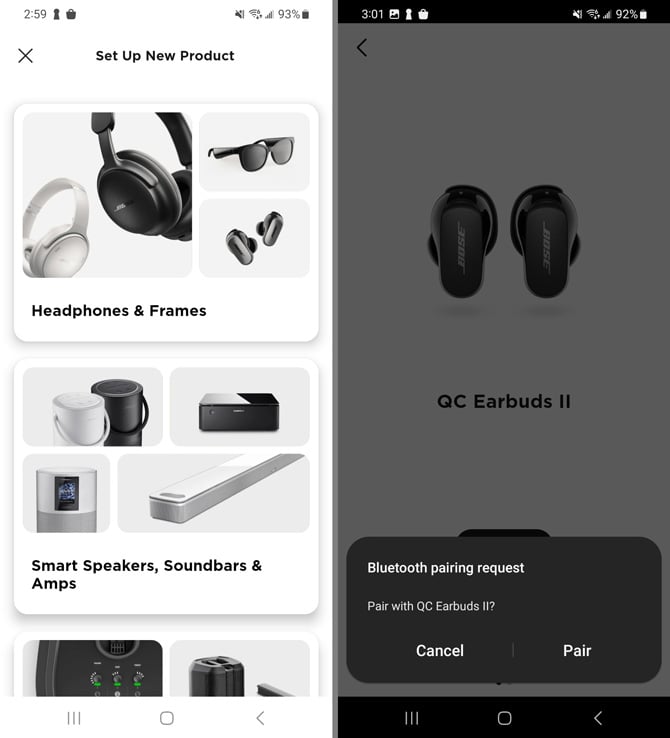
If the app doesn’t support your Bose device or it’s not seeing it, you can pair it manually. Open the Settings app and then select Bluetooth. Turn on Bluetooth if it's off. Look for your Bose device under 'Other Devices' and tap on it to connect.
Pairing with MacOS
On your Mac, open the Apple menu, select 'System Settings,' and then click on 'Bluetooth.' Select your Bose device from the list, then click 'Connect.'
Pairing with Windows 11
Open 'Bluetooth & devices' in Windows Settings by clicking the Bluetooth button in the toolbar and selecting 'Add a Bluetooth Device.' If the Bluetooth button is hidden, click on the Windows icon in the lower-left corner of the taskbar, select Settings, and then 'Bluetooth & devices.'
When the 'Bluetooth & devices' window opens, click 'Add device.' In the 'Add a device window, select 'Bluetooth.' Look for your Bose device in the list and click on it to connect.
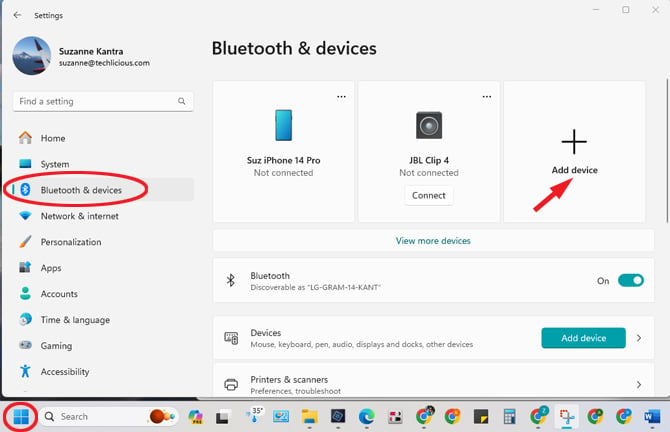
3. Confirm successful pairing
When you have successfully paired your Bose device to your phone, tablet, or laptop, the LED on your Bose device will stop blinking and turn white in most cases, and you should hear an audio confirmation that your device is paired.
4. Troubleshoot your Bluetooth connection
If you have followed the steps above and your device still isn’t pairing, try the steps in our detailed guide on how to fix Bluetooth pairing problems.
[Image credits: Suzanne Kantra/Techlicious, screenshots via Techlicious]
For the past 20+ years, Techlicious founder Suzanne Kantra has been exploring and writing about the world’s most exciting and important science and technology issues. Prior to Techlicious, Suzanne was the Technology Editor for Martha Stewart Living Omnimedia and the Senior Technology Editor for Popular Science. Suzanne has been featured on CNN, CBS, and NBC.