Chances are that if you are in an accident or have a medical emergency, you will have your iPhone with you. And if you use your iPhone to call for help, you can set it to automatically share life-saving information with first responders and notify your emergency contacts.
The information sent to emergency services is pulled from the Health app, which has a feature called Medical ID. Within your Medical ID, you can use to store medical conditions, medications, allergies, blood type, and more. This is also where you can save your emergency contacts.
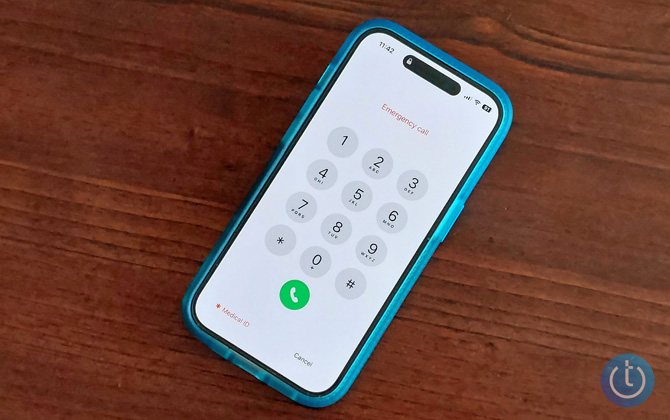
Manage your Medical ID and emergency contacts
If you don't already have a Medical ID, it's easy to set it up. And if you do have a Medical ID, it's a good idea to check the health and emergency contact information to make sure it's not outdated.
- Open the Apple Health app.
- Tap your profile picture in the upper right.
- Tap "Medical ID."
- Tap "Get Started," or if you have a Medical ID, you'll see "Add" if you haven't entered information or "Edit" next to your current information.
- Input the medical information you want to share.
- Scroll down to the "Emergency Contacts" section.
- Add contacts by tapping "add emergency contact." If you already have emergency contacts, tap "Edit" to add additional contacts (or delete outdated ones).
- Select a contact from your address book and add their relationship.
- Tap "Done."
You're not done yet. So do leave your Medical ID page.
Once you have input your information, you have to opt-in to share your Medical ID information. You can share the data two ways – from your iPhone's lock screen (so emergency personnel can view it without unlocking your phone) and during emergency calls. Toggle on "Share During Emergency Call" to send your data when calling 911 or texting using the Emergency SOS satellite service. After your call, your emergency contacts will be notified that you've called emergency services and where you're located.
Read more: All the Phones That Have Satellite Messaging in 2024
It's also important to toggle on "Show When Locked." When this is turned on, people will be able to access your Medical ID, including emergency contacts, without unlocking your iPhone.
Turn on Emergency SOS for fast and automatic access to help
The fastest way to call for help is to turn on Emergency SOS. When it's turned on, pressing and holding the side power button and a volume button or tapping the side button five times will call emergency services. After you activate Emergency SOS by pressing and holding the power (on the right side) and a volume button (on the left side), a slider will show up on your screen, which you can slide to call emergency services immediately. If you press the power button five times, your iPhone will automatically call emergency services after giving you the option to cancel.
- Open the Settings app.
- Tap "Emergency SOS."
- Toggle on "Call with Hold and Release" and/or "Call with 5 Button Presses."
- Toggle on "Call Quietly" if you want an alarms, flashes, and VoiceOver audio silenced when using "Call with Hold and Release" or "Call with 5 Button Presses.".
- If you have an iPhone 14 or later, toggle on "Call After Severe Crash" if you want your phone to automatically call emergency services in case of a car crash. You will hear a countdown and alarm before the call is placed, giving you time to cancel the call if you don't need help.
If you have an iPhone 14 or later and cellular service isn't available, you can connect to Apple's Emergency SOS via Satellite. This text-based service guides you through providing essential information and will send help. You can try a demo of the service to see where you can reach a satellite in your area and how the process works so you're ready in case of an emergency.
- Open the Settings app.
- Tap "Emergency SOS."
- Scroll down at tap the "Try Demo" link.
Updated on 10/10/2024 with current instructions for iOS 18.
[Image credit: Techlicious]
For the past 20+ years, Techlicious founder Suzanne Kantra has been exploring and writing about the world’s most exciting and important science and technology issues. Prior to Techlicious, Suzanne was the Technology Editor for Martha Stewart Living Omnimedia and the Senior Technology Editor for Popular Science. Suzanne has been featured on CNN, CBS, and NBC.

















