Updated by Suzanne Kantra on 8/16/2023 with new instructions and screenshots.
If you buy a new phone, Google makes it easy to transfer most of your data, letting you pick up where you left off. However, text messages won't automatically be transferred to your new phone. So any important texts you have from family, friends, doctor's offices, or other sources will be lost. And the same issues could occur, without warning, if you break or lose your device.
However, there are steps you can take in advance of switching phones that allow you to back up your texts so you never lose access to important messages.
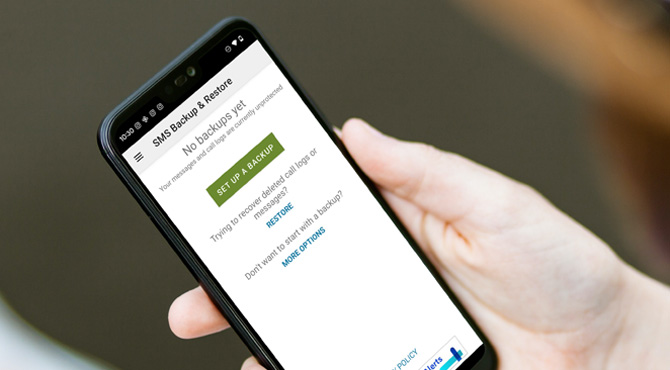
If you’re a Google Pixel owner or use Google’s Messages app (not the proprietary app that is the default on Samsung and some other manufacturers’ phones), you can use Android’s built-in text message backup function. Otherwise, there are two apps that I recommend for backing up text messages. SMS Backup & Restore is a basic app that lets you back up your messages to Google Drive or another cloud service. Alternatively, if you are looking for an app that can manage all your text messages and back them up automatically, I recommend Microsoft SMS Organizer.
Here’s how to use these three options to back up your old text messages and get them back safe and sound on a new Android phone.
1. Use Android Settings to back up your texts to Google Drive
Android can back up all of the data on your phone, including contacts, device settings, call history, and text messages, to Google Drive. To use it for texts, though, you need to be using Google’s Messages app. Google Messages is the default app for Pixel and other stock Android phones, but you would need to download and install it on phones that use a proprietary app, like on Samsung Galaxy devices.
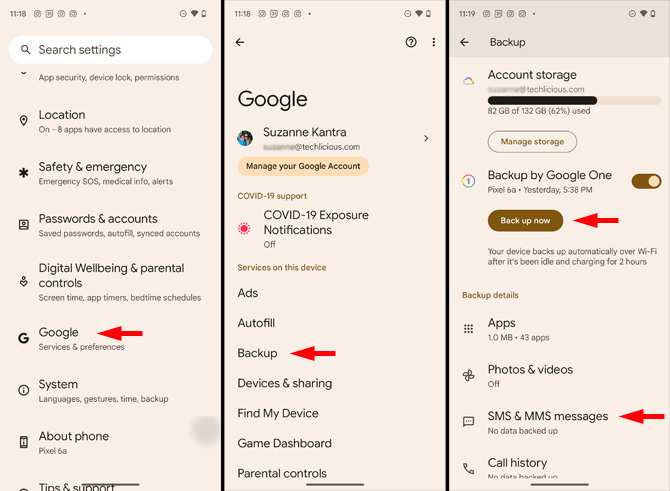
How to back up text messages with the Settings app
- Open the Settings app on your phone and select Google.
- Select Backup.
- Here, ensure that the Backup to Google Drive or Backup by Google One toggle is enabled (The Backup by Google One option shows up if you have a Google One subscription plan).
- At the top of the screen, confirm that the correct Google account is selected for backup under Account Storage.
- Scroll down to the Backup details section, and you will see all the data that is being backed up. Under SMS & MMS messages, you will see the size of your text message backup.
- Tap the Back up now button to manually back up your data. Otherwise, your phone will back up automatically whenever it's on WiFi and idle and charging for two hours.
How to restore text messages with the Settings app
- Turn on your new phone and, during the setup process, log in with the same Google account you used to create your text message backup.
- During the device setup process, click on Restore when you are asked if you want to restore data connected to your account.
- After completing the setup process, you will see all of your text messages.
2. Use SMS Backup & Restore App to move texts to a new phone
If you haven't been using the Google Messages app on your device already, I recommend using a third-party app such as SMS Backup & Restore. I have personally used the SMS Backup & Restore app many times, it's free in Google Play, and I find it super easy to create backups and restore messages to a new phone. Here are the steps.
How to back up text messages with SMS Backup & Restore
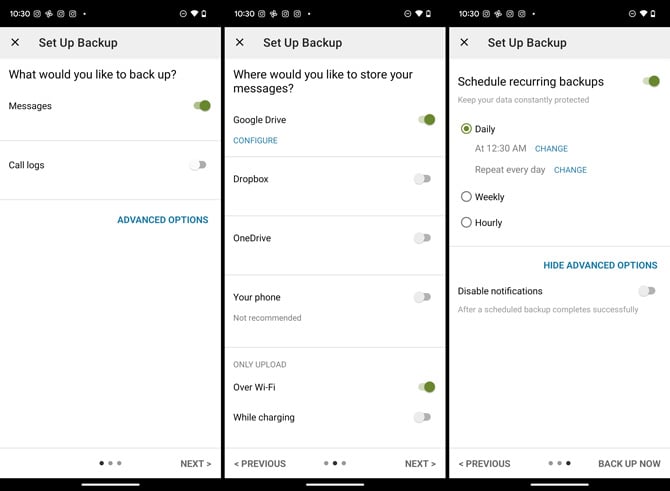
- Download, install, and open the SMS Backup & Restore app.
- Tap the Get Started button. When opening the app for the first time, you can choose to allow access to your call logs, contacts, make and manage calls, and send and view SMS messages. To back up your text messages, you only need to enable the app to send and view SMS messages.
- On the app home screen, select the “Set up a Backup” button.
- Make sure the Messages toggle is on. If you only want messages and not attachments like photos and videos backed up, tap the “Advanced Options” button and toggle off Attachments and media.
- Tap Next.
- Choose a cloud storage service to store your backups – Google Drive, Dropbox, and OneDrive – by tapping the toggle.
- Sign into your cloud storage account by tapping the Log in button.
- In the pop-up, choose the option to Only access to files and folders opened or created with SMS Backup & Restore.
- Under Delete backups older than, choose whether you want old backups deleted (up to 30 days) or whether you want to save all backups.
- At the bottom of the Set Up Backup screen, you can now select whether you want to back up over WiFi only and whether your phone needs to be charged.
- Tap Next.
- Select your back schedule from daily, weekly, or hourly.
- Tap the Back up now button, and the backup process will begin.
How to restore text messages with SMS Backup & Restore
- Make sure the SMS Backup & Restore app is installed on your new Android phone during setup. If it isn’t installed, go to Google Play and install the app.
- Open the app and tap on the menu icon (triple bars) in the top left.
- Select the Restore option.
- Select the cloud storage option you used on your old phone and sign in with the account you use to store your backups. The app will confirm the connection to your account.
- Toggle on the Messages option and tap on Restore.
- A message will pop up asking you to temporarily set the app as your default SMS app. Tap OK.
- The SMS restoration process will begin and, after the process completes, tap on “Close.”
- Go to Settings > Apps and select the Messages app. Select Set as default, and you will see all of your messages restored on the new phone.
3. Use SMS Organizer to move texts to a new phone
About two years ago, I started using Microsoft’s SMS Organizer app as my default text messaging app. Like SMS Backup & Restore, it serves as a full backup provider, but it does much more. It automatically categorizes incoming messages as Personal, Transactions, or Promotions, and if messages are important, I can star them for easy access (It will categorize your existing messages when you first install the app). And there is a simple toggle to just view messages that I haven’t read.
Beyond text message organization, it can set reminders that notify you about your upcoming flights, deliveries, bills, and more based on your texts. And there is an option to schedule texts for things like birthday wishes.
It’s not compatible with all Android phones, but if yours is (you’ll know if you see the Install button in Google Play), I highly recommend it. Here’s how to use SMS Organizer to move your text messages to a new Android phone.
How to back up text messages with SMS Organizer
- Download, install, and open the SMS Organizer app.
- Follow the onscreen prompts and make sure you accept the option to set the SMS Organizer as your default text messaging app.
- Tap on the 3-dot menu icon on the top right of the app home screen.
- Select Settings from the drop-down menu.
- On the Settings page, select the Backup & restore option.
- Select Google Drive account and sign in with your credentials.
- Set the backup schedule to Daily, Weekly, or Monthly.
- Tap the Back up button.
How to restore text messages with SMS Organizer
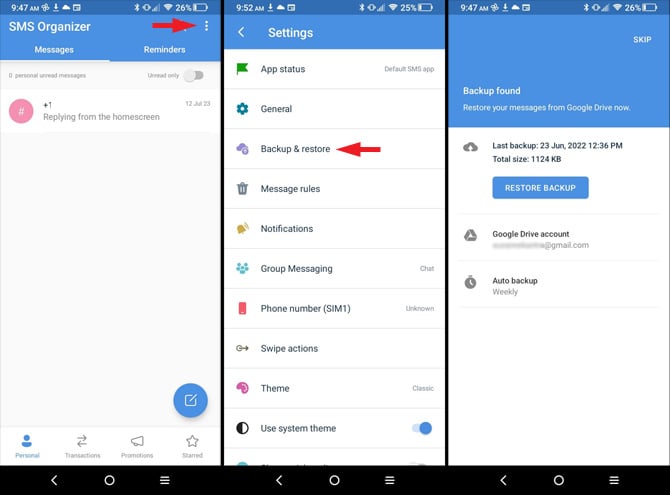
- Make sure the SMS Organizer app is installed on your new Android phone during setup. If it isn’t installed, go to Google Play and install the app.
- Follow the onscreen prompts and make sure you accept the option to set the app as your default text messaging app.
- Tap on the 3-dot menu icon on the top right of the app home screen.
- Select Settings from the drop-down menu.
- Select Backup & restore.
- Tap the Restore button.
- Select the most recent backup that you created on your old phone.
- Tap the Restore button.
- All text messages from your old phone now will be available on your new Android phone.
Since it is such an easy process, I recommend keeping your messages automatically backed up using one of the three methods above. That way, if you lose access to your phone or it gets stolen, you will be able to easily retrieve your text messages. And when you're ready to upgrade to a new phone, you'll be all set for the move.
[Image credit: screenshots via Techlicious, SmartMockups]
Sagar Naresh Bhavsar has been writing about technology for more than two years. Previously, he was a staff writer at Guiding Tech and TechWiser. He loves working out, having a cup of coffee, and playing guitar.








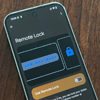
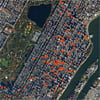





From Toni Smith on March 25, 2022 :: 4:15 pm
It worked!
Reply