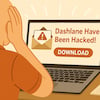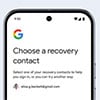When it comes to using your computer, it's keyboard shortcuts that get things done the fastest. And for every version of Windows, Microsoft add a few useful new ones to the old standbys. Here are our favorites.
When it comes to using your computer, it's keyboard shortcuts that get things done the fastest. And for every version of Windows, Microsoft add a few useful new ones to the old standbys. Here are our favorites.
New Windows 10 keyboard shortcuts
The Windows key is the key on your keyboard that has the Windows logo on it. On a regular desktop keyboard, it sits between the Ctrl and Alt keys to the left of the space bar. Pressed by itself, the Windows key opens or closes the Start menu, but when pressed in combination with other buttons, it works wonders.
Desktop and Cortana shortcuts
- Windows key + A This key combination opens the Action Center menu at the right side of the screen. Here you can view your notifications and access commonly used settings like Wi-Fi and Bluetooth.
- Windows key + I If you need to modify your computer’s settings, this is the key combination to press. It opens the Settings app (known in previous Windows versions as Control Panel).
- Windows key + C Open Cortana in listening mode with this keystroke to perform a quick search using your voice. Voice search is supported in selected countries only. If voice search is disabled or turned off, you can still use text search on Cortana.
- Windows key + S If you want to find a file or an app installed on your computer or search for a term on the Web, this is the keystroke to press.
Task View and Virtual Desktop
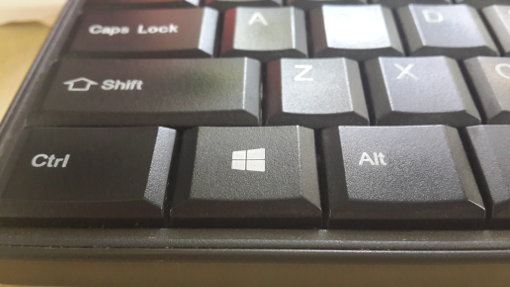 One of Windows 10’s new useful features is the ability to create multiple virtual desktops. They let you group related applications for more efficient multitasking. For instance, you can open all work-related apps on the first desktop, your browser for personal browsing and personal apps on the second desktop and so on. You can also move open apps from one desktop to another.
One of Windows 10’s new useful features is the ability to create multiple virtual desktops. They let you group related applications for more efficient multitasking. For instance, you can open all work-related apps on the first desktop, your browser for personal browsing and personal apps on the second desktop and so on. You can also move open apps from one desktop to another.
- Windows key + Ctrl + D Create a new virtual desktop with this combination. You can open new sets of applications and programs in the new virtual desktop.
- Windows key + Ctrl + Left Switch to the next virtual desktop on the left.
- Windows key + Ctrl + Right Switch to the next virtual desktop on the right.
- Windows key + Tab Opens Task View, which shows you all the currently running programs on a desktop. If you’re using more than one virtual desktop, you will see them below the switcher in Task View and you can switch between desktops.
- Windows key + Ctrl + F4 Remove a virtual desktop without terminating the apps running within that desktop. Any open application on the removed desktop will be moved to the next available virtual desktop.
Command Prompt shortcuts
The Command Prompt (or command line terminal or DOS prompt) lets you perform many functions such as moving, copying and deleting files and folders using text-based commands without having to click and use the graphical user interface.
Windows 10’s Command Prompt has new shortcuts, but to be able to use them, you need to set some options in the Options tab. Here’s how:
- On the Command Prompt window, right-click on the title bar and select Properties.
- On the Options tab, disable Use Legacy Console.
- Also, enable Enable Line Wrapping Selection and Extended Text Selection Keys under Text Selection.
The following Command Prompt shortcuts have been staples in text editors and word processors, but they are new to the Command Prompt.
- Shift + Left Highlights one character to the left of the cursor.
- Shift + Right Highlights one character to the right of the cursor.
- Ctrl + Shift + Left Highlights a block of text to the left of the cursor.
- Ctrl + Shift + Right Highlights a block of text to the right of the cursor.
- Ctrl + A Highlights all text in the Command Prompt window.
- Ctrl + C Copies the highlighted text to the Clipboard.
- Ctrl + V Paste the Clipboard contents to the Command Prompt.
Other helpful keyboard shortcuts
Commonly used shortcuts for Windows
- F2 Select a file, then press the F2 function key to rename it.
- F3 Search for a file in File Explorer. If pressed in a browser window, the Find in Page function activates instead.
- F4 Show the Address Bar in File Explorer.
- F5 Reload or refresh the content of the current File Explorer window. If used inside a browser, this reloads the web page.
- F6 Cycle through the different interface elements of the active window. The first time you press this key, the Display Information button will be highlighted, then the Address Bar, and so on. To execute the highlighted button, press the Enter key. If multiple items are highlighted, use the arrow keys to navigate.
- F10 Activate the shortcut functionality in File Explorer. When pressed, an overlay appears showing letters or numbers on top of menus and buttons. Pressing a button or letter executes the corresponding command or open the corresponding menu or dialogue.
- Ctrl + C This is the standard Copy shortcut. It copies the selected item (text, objects, files, and so on) to the clipboard.
- Ctrl + X This is the standard shortcut for the Cut command. When the cut item is pasted elsewhere, it is removed from its original location.
- Ctrl + V This is the standard keystroke for the Paste function. It puts the Clipboard’s content into the current window.
- Ctrl + Z Reverse a previous action. This is also known as the Undo shortcut.
- Alt + Tab Switch to the next open app.
- Alt + F4 Close a running app or program.
- Shift + Delete Delete a file permanently, bypassing the Recycle Bin.
- Windows Key + L Lock the computer screen.
- Windows Key + D Minimize all running programs and shows the Desktop.
Other shortcuts using the Windows Key
- Windows Key + E Launch File Explorer, which is used to locate and manage files saved in your computer.
- Windows Key + G Open the Game Bar so you can take a screenshot or record a video while playing a game.
- Windows Key + H Press this combo to open the Share charm or side popup so you can quickly share files via email, social media or other apps capable of file sharing.
- Windows Key + K Opens the Connect Quick menu to quickly connect to a wireless display or audio device.
- Windows Key + M Minimize all open windows.
- Windows Key + Shift + M Restore all minimized windows.
- Windows Key + P Toggle a presentation display mode when using multiple screens. You can choose to show the display on the main screen only, duplicate the display on the second screen, use the second display as an extension or use only the second display attached to the computer.
- Windows Key + R Open the Run dialog box where you can execute commands, open files and launch programs.
- Windows Key + T Cycle through apps pinned on the Taskbar. When the app you want is highlighted, press Enter to launch it.
- Windows Key + U Open the Ease of Access Center window for configuring accessibility features.
- Windows Key + X Open the Quick Link menu to access tools such as Command Prompt, File Explorer, Settings and Task Manager.
- Windows Key + Pause Open the System Properties window, which contains technical information about your computer. You can also find here settings that determine how your computer behaves or functions. Requires admin access.
- Windows Key + PrtScr Take a screenshot of the display and saves it to Computer > Pictures > Screenshots.
- Windows Key + Arrow key (up/down/left/right) Sometimes you want to see the contents of more than one window at a time. This key combination snaps the current window to the edge of the screen, depending which cursor key you press. Up to four windows can fit on one screen. For instance, to snap a window to the lower right corner, press Windows Key + Down, then press Windows Key + Right.
- Windows Key + , (comma) Hold down this key combination to temporarily hide open apps and windows and show the Desktop. When the keys are released, the hidden apps and windows return to their original positions.
Shortcuts are helpful in handling tasks quickly on your Windows 10 computer. With the right shortcuts, you can easily switch to different virtual desktops, take screenshots, open apps, share web pages, record a game video and a lot more. For a complete list of shortcuts, see the Windows Keyboard Shortcuts page.
If you still run an older version of Windows, see our quick reference guide for Windows 8 keyboard shortcuts.
[Image credit: Shortcut direction sign on sky background via Shutterstock; Elmer Montejo / Techlicious]