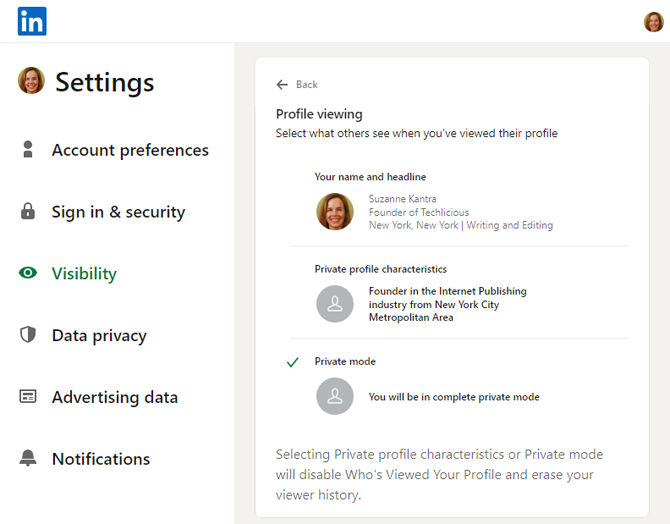It can be easy to forget that LinkedIn isn’t like other social networks. Every time you visit a profile, it’s reported to the user, and that could inadvertently signal a level of interest that you don’t want to reveal. Perhaps you’re researching job candidates or potential clients and don’t want to tip your hand. Fortunately, LinkedIn lets you choose how your profile viewing appears to others, from your full name and title to entirely anonymous.
LinkedIn offers three distinct profile visibility settings:
- Your name and headline
This is the default setting, and it reveals your name, headline, location, and industry. This setting essentially lays bare significant details about you. - Private profile characteristics
This setting falls into the semi-private category, displaying your job title, industry, and location but not your name or company name. - Private Mode
This mode only reveals to others that a LinkedIn Member stopped by during your profile visits.
The downside to using Private Mode (and Private profile characteristics) is that you won’t see who visits your profile, including visitors whose profile is public, unless you subscribe to the LinkedIn Premium plan (starting at $30 per month). So, you’ll have to weigh the importance of your profile browsing privacy against knowing who’s looking at you.
Activating Private Mode for your profile
On the LinkedIn website:
- Go to LinkedIn and sign in if needed.
- Click on the Home icon.
- Click on Me in the upper right corner of the navigation bar.
- Select Settings & privacy.
- In the side panel, select Visibility.
- In the Visibility of your profile & network section, select Profile viewing options.
- Select Private Mode.
In the LinkedIn app for Android and iOS:
- Open the LinkedIn app and sign in if needed.
- Tap your Profile icon.
- Select Settings.
- Select Visibility.
- In the Visibility of your profile & network section, select Profile viewing options.
- Tap on Private Mode.
In the future, you'll appear as an "Anonymous LinkedIn Member" when viewing other profiles.
Viewing profiles anonymously without using Private Mode
You can view individual profiles without them knowing, even when not using Private Mode, if you go there from a search engine and are not logged into LinkedIn. Here's how.
- Sign out of LinkedIn.
- Open an incognito or private browsing tab.
- Search for the person’s LinkedIn profile in Google (or another search engine) and click on it.
Wondering why you need to use private browsing? If you use Chrome and are logged into your Google account and have used “Log in with Google” to access your LinkedIn account, you will be automatically logged into LinkedIn whenever you visit any LinkedIn page. Likewise, if you’ve enabled the option to “Remember me on this browser,” you’ll be automatically logged in.
LinkedIn wants you to be visible in your browsing and gives you the incentive of also seeing who is browsing your profile to do so. But when you need Private Mode, it is easy to activate and will provide you with total anonymity.
Read more: How to Add a Resume to Your LinkedIn Profile
[Image credit: Screenshot via Techlicious, laptop mockup via Canva]
As a lifelong tech enthusiast, Hemant Saxena is always looking for the latest gadgets that intersect with his hobbies. For more than a decade, he has been writing about consumer gadgets, popular apps, and social media tips for publications, including Windows Club and Techmate Tricks.