Updated on 6/27/2023 by Suzanne Kantra with new features and screenshots
Instagram can be a great platform for sharing and viewing memories with family and friends, content from your favorite public figures, and interesting products of businesses around the world. Based on the topics you are interested in, Instagram will personalize your Home page. With about two billion monthly users, it is easy to find content for virtually anything.
Your presence on Instagram can be as public as you would like. There is the option to make a private account, limiting the people that can interact with your page to followers you have given permission to. You can also create a public account and even choose to sponsor your posts to show up on other people’s feeds. This article will focus more on first-time Instagram users who want to engage with friends, family, and personal interests.
How to get started on Instagram
Start off on Instagram by getting the free app from the Apple App Store or Google Play. When you first open the app, you’ll need to register by giving your email or mobile number, creating a username, and selecting a strong password.
Important Instagram terminology
Username
Your username is how people recognize you on Instagram. When creating your account, you should be prompted to create a username. The name you choose follows the @ symbol and can include numbers, letters, periods, and underscores. Your username appears on top of the content you post and your profile, as well as next to any comments or likes you leave. Your username is listed after the final slash of the URL that makes up your online Instagram address. For example, our Instagram username is @techliciousmedia, and our online profile is located at www.instagram.com/techliciousmedia. Your username is NOT final and can be changed at any time.
Profile
Your Instagram profile is where you tell people who you are and what you like to post. When you click on the option “Edit your profile,” you can add your name, pronouns and gender, a bio, and a link to another website, such as your social media profile on Twitter or Facebook. You may also choose a profile picture or create an avatar. This will appear at the top left of your profile, your posts, and any comments you write.
You can find your own profile page by choosing the rightmost icon at the bottom of your screen. Before you set a profile picture, the icon will appear as a white figure inside of a grey circle. This will later change to your chosen profile picture. On your profile, you’ll find all of the photos and videos you’ve shared and any photos other users have tagged you in (called “Photos of You”). You can also add Story Highlights to your profile, which are stories you have posted to your profile permanently.
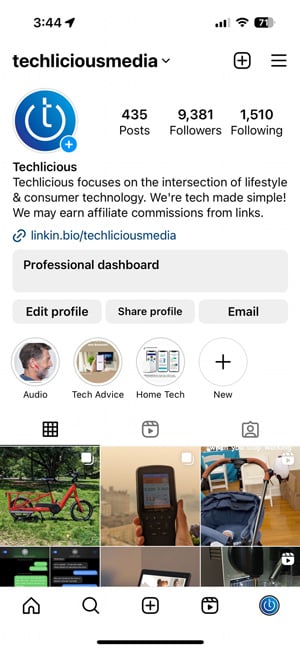
Public Account
This privacy setting means that anyone can view your posts and the photos people have tagged you in, even if they aren’t following you. You can set your account to either public or private under the Privacy section in Settings. Open the menu (trip bars), then select Settings and privacy > Account privacy. There you can toggle on Private account.
Private Account
When you activate the private account setting, people who aren’t following you can still find and see your profile (bio and user name) but won’t be able to gain access to your posts.
Post
Posts are the photos and videos you choose to share on Instagram. To create a post, select the plus sign tab at the bottom of the screen and choose up to ten photos or videos from your phone’s library or take one with the app. Then, you have the option to clip videos, edit photos, and add filters. Before sharing, you can write a caption, tag other users, set a location, or link your post to another social media site.
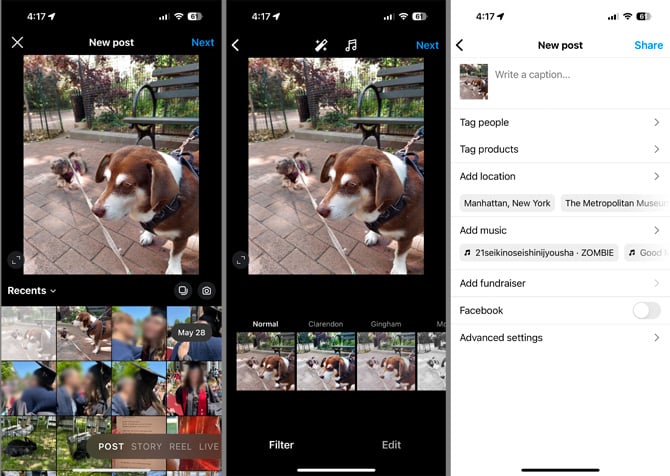
Story
Stories are similar to posts, yet they disappear after 24 hours. You can view other people's posts at the top of the home screen or by visiting a user’s profile and pressing on their profile picture when it has a hot pink circle around it. If you would like to post your own story, you can swipe right on your home screen. To see it afterward, press on your own profile picture.
Story Highlights
Story highlights allow you to take your past stories and make them a permanent part of your profile. You can organize separate stories together. For example, I have seen people make story highlights with photos from a recent vacation or special event. When you visit your profile, you can add Story Highlights underneath your bio.
Hashtag
Hashtags are used to give context to your post or comment. They can help other users discover your posts when they search on Instagram, but only if your account is public. If you are looking to have more engagement with your profile, you need to create effective hashtags by referencing popular words or short phrases related to your content or account. For example, if you shared a post of you hanging out with friends, you could use the hashtags #friendsforever or #gamenight. When you craft a post and use a hashtag, you will be able to see how many other posts have been made using the same hashtag. Some hashtags may have millions of posts using them, whereas others may have few to none. Using popular hashtags will increase the chances of people finding your post. You can find other users’ posts by hashtag when searching in the Explore section or by clicking any hashtag in the caption or comments of a post.
Tagging
This term has two meanings. The first is when you post a picture or video that someone appears in or was present for. You can choose the “tag people” option to do this when sharing content.
The other meaning of tagging is when you comment on a photo or video, and you want to address one or more users directly. To do this, you write your comment and write @ with their username following it. As soon as you write an @, a drop-down list of the people you follow should appear below, narrowing down as you type out more of someone’s username. This will direct the user you tag to the post and allow them to view it
.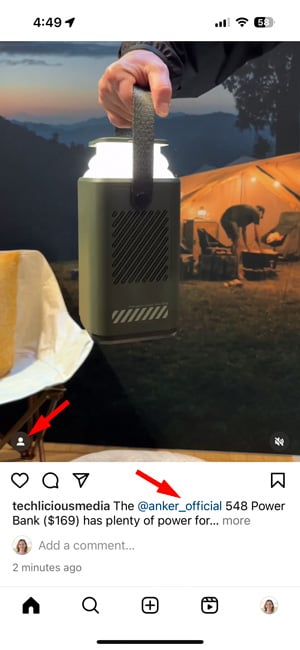
If you do not want your user to appear tagged in the posts, stories, or comments of certain accounts, you can manage your preferences in the Privacy section of your account settings.
Messaging
Instagram Messaging lets you send other accounts’ posts and personal messages to as many people as you would like. To share another user’s post, simply press on the paper airplane symbol and choose which profile or group you want to send it to. You may also include a message along with whatever you send. If the account you are sharing is private and the receiver(s) does not follow said account, they will not be able to see what you share. On the home screen in the top right corner, there is a messenger chat bubble icon. When you tap the chat icon, the screen shows messages that you have sent or received. You can go back to a direct post at any time unless the sender deletes it.
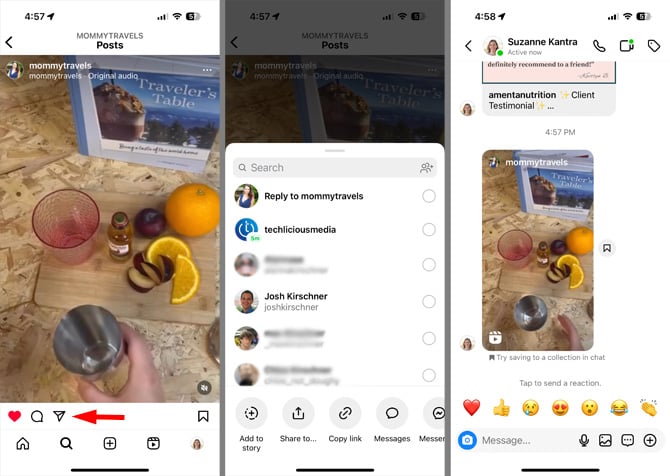
To send a new direct post, tap the top right corner, where you should see what looks like a pen and paper. Then, you can contact one person or choose multiple users to create a group chat. There is also the video chat feature at the top of the Direct page if you wish to communicate that way. However, this option is not used much in the Instagram community.
Explore
The Explore Page lets you see recommended or trending posts and stories. You can also search for something specific by typing in a topic. By default, you’ll see posts related to the search term. You’ll also see a people tab, which shows account names with the search term, a music tab, which show related music Reels, a hashtag tab, which shows related hashtags, and a places tab, which shows nearby locations with the search term.
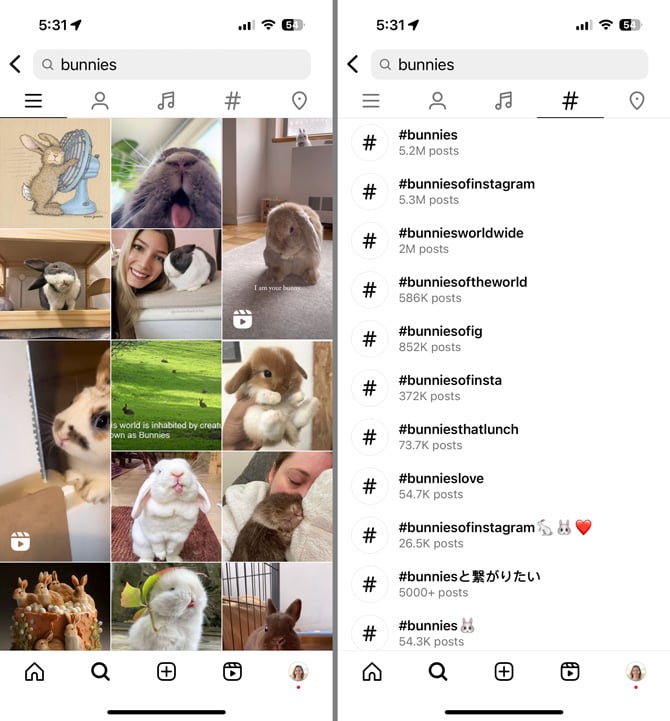
Follow
When someone follows you, your posts become part of their feed (the home tab). If you make your account private, the person has to send you a follow request, which you can either accept or deny. If someone follows you, they may be able to see which posts you have recently liked or commented on in their Activity tab.
To follow someone, visit their profile and choose “Follow.” If this then becomes “Requested,” you are dealing with a private account. In this case, you will be notified when the user accepts your follow request.
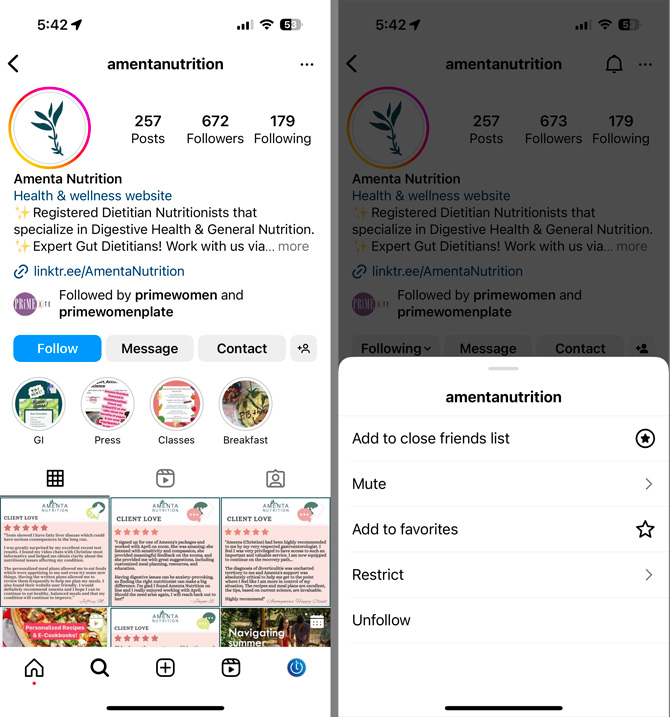
To unfollow someone, go to their profile and click on the “Following” tab. From there, you can unfollow someone, mute their posts, or restrict their interaction with your account. These are good options if you want to reduce your contact without blocking someone.
To remove a follower, click on the number of followers you have on your profile. You can then remove any users you want without them being notified.
Feed
The feed, which you find on your home screen, consists of recent posts of the users you follow. These will not necessarily be in chronological order, as Instagram uses a special algorithm to structure your feed. Every time you log into Instagram, you should be directed to the Home tab that houses your feed.
Like
If you enjoy another person’s post – maybe it’s cute, funny, or something you agree with – you can show it by liking it. You do this by double-tapping the post or by tapping the heart under the person’s post. If you accidentally liked a post, just press the now-red heart at the bottom of it again.
Comment
To comment on someone’s post, press the speech bubble under the post, write your comment and then submit it. Keep in mind that comments are not anonymous, and people can report comments as inappropriate. IMPORTANT: Even with a private account, any comments you write are public.
If you dislike an offensive or inappropriate comment that someone has made on your post, you can report or delete said comment. Or, you can hide the comment from view if you don't want others to see it. Press on the speech bubble at the bottom of your post and then select the menu (triple dots in the upper right), and you’ll be able to manage your comment section.
Block
If you don’t want someone to have access to your pictures or be able to look up your account, block them by going to their profile, tapping on the ellipses in the top right corner, and choosing “Block.” You can undo this action at any time.
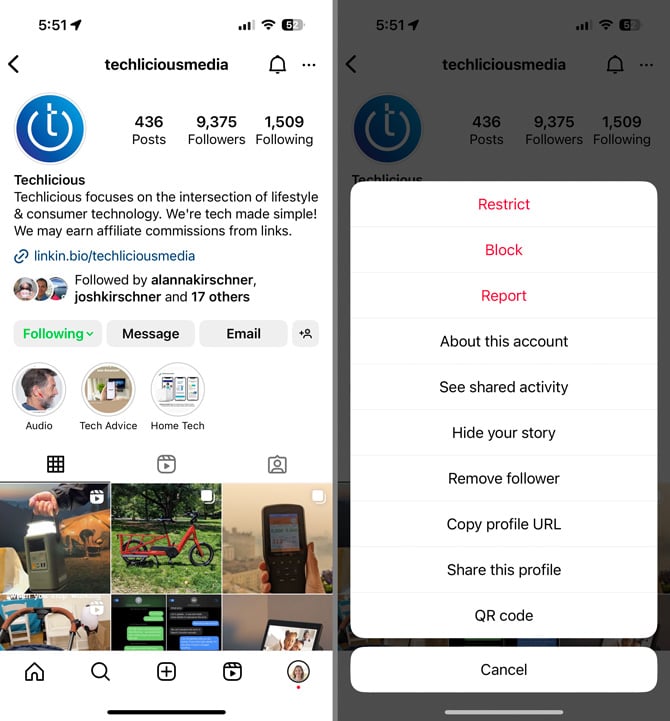
Reels
Reels are short and entertaining videos often created for trending moments. It's one of the more helpful ways to grow your followers organically by keeping them hooked to your content.
Verified checkmark
You may see a blue checkmark on the profiles of public figures, organizations, and brands. This symbol means that Instagram has verified the user’s identity and that what you are seeing is authentic content. You'll also start seeing individuals paying for a Meta Verified subscription to earn the checkmark. So if you don't see a checkmark, it doesn’t mean that the accounts aren’t genuine, and it is great to support smaller creators and brands who may not want to pay for verification.
Navigating Instagram
When you first open Instagram, you'll land on your Home page. Here's what you'll find.
Instagram logo
At the top, you'll see the Instagram logo with a downward arrow. Tapping the arrow lets you toggle between viewing a feed of all of the accounts that you follow or just your Favorites. Once you select accounts for your Favorites list, you'll see their posts appear with a star.
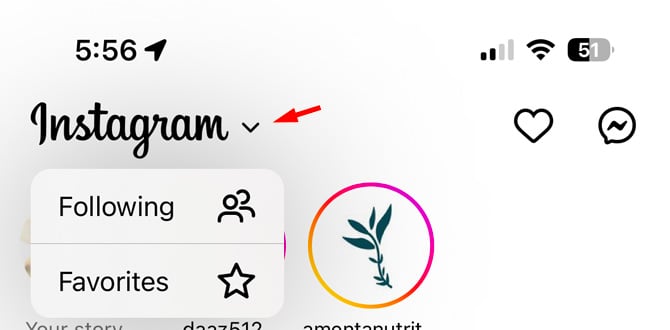
Notifications (heart icon)
The heart icon is where you'll find your notifications. Notifications are organized in chronological order. If you are a private account, however, any incoming follow requests will be in a special section at the top of the screen. The Activity feed tells you if anyone has tagged you in a post or comment, commented on a post you were tagged in, commented on your posts, or liked your posts. You may also see suggestions for accounts to follow.
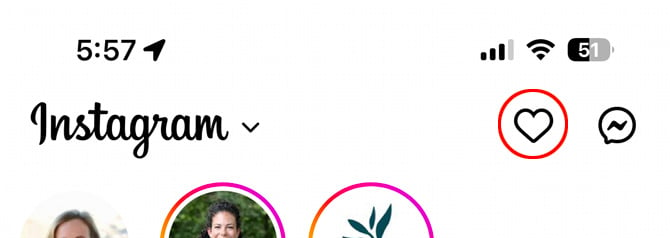
Messaging
The Messaging icon takes you to your messages and message requests.
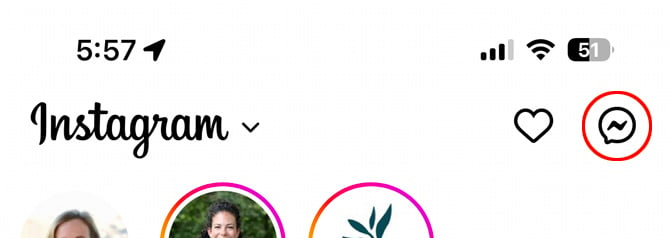
Home (house icon)
Your Home screen features your Feed, which are recent posts from the accounts you follow on Instagram.
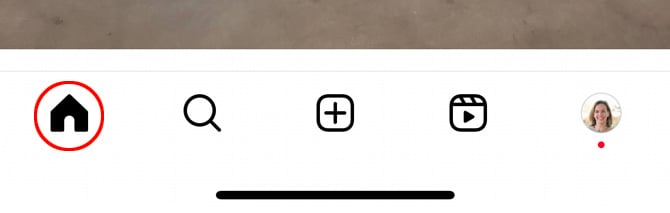
Explore (spyglass icon)
The Explore Page lets you see recommended or trending posts and stories and search by topic.
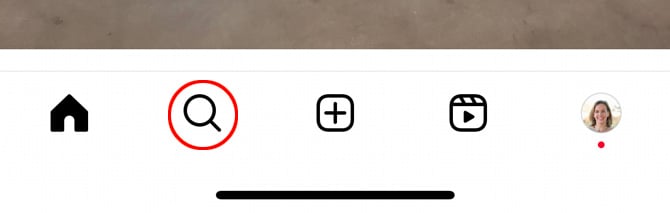
Create (plus icon)
You’ll use this icon to share photos and videos as a post, story, reel, or live broadcast.
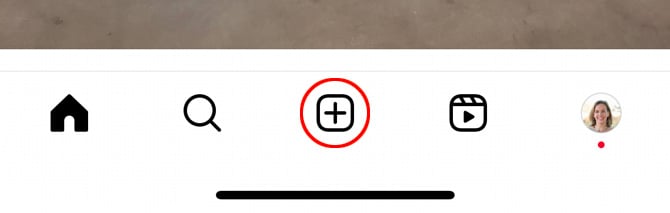
Reels (video icon)
Reels are short and entertaining videos often created for trending moments.
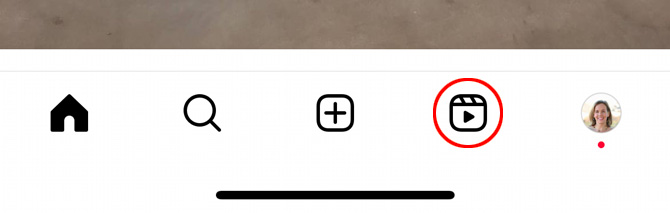
Profile (Your profile picture)
Your Instagram profile is where you tell people who you are and what you like to post.
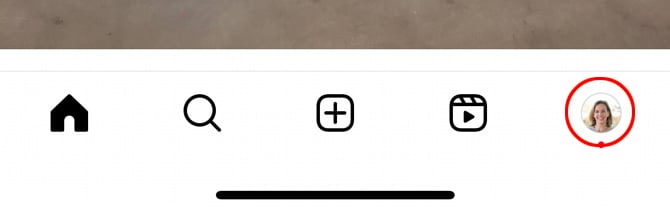
How to make your Instagram account interesting
Your content can be an expression of your lifestyle, hobbies, career, family, and more. However, the quality of your posts is just as important as the information and events they capture. Many users opt to organize their posts by aesthetics and topic. Some may consistently post with a certain filter or specialize their content (e.g., an account showcasing your pet or latest cooking ventures). At the end of the day, it is most important to have clear, high-quality visuals and a clever caption to engage your audience, whether that is your friends and family or the public at large.
[Image credit: iPhone in the hands of a woman via Smartmockups, screenshots via Techlicious]











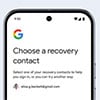





From Ginger Morgan on July 31, 2015 :: 12:33 pm
I have an Android tablet that has all kinds of room on it, but since it is not 4.4 or better, and DOES NOT HAVE Google Play on it (even tho its browser is Google (go figure!)), I cannot buy, beg, borrow or steal the Instagram app. Amazon will only allow the purchase of the newest version of the app. GetJar loads PadGram that still has to have the real IG app on your tablet (so why bother?) that you must be logged into to use PadGram… sheesh!
Would love to be able to get started with IG as a business/sales platform, but the bucks for newer tablets, etc. aren’t available.
What do poor folks do?
Reply
From Josh Kirschner on July 31, 2015 :: 2:20 pm
What tablet are you using? It should be upgradable either through official updates or by loading your own Android mod on it.
Reply
From Ginger Morgan on July 31, 2015 :: 2:56 pm
My tablet is so old and outdated that Polaroid doesn’t upgrade (probably never did).
Android 4.0.3
If you have any links that won’t fry it trying, I’d give it a shot. But I NEED this little ‘roid…
Thanks!
Reply
From Suzanne Kantra on July 31, 2015 :: 2:54 pm
If you can’t upgrade your tablet, you could try running BlueStacks (http://www.bluestacks.com/), which lets you run Android apps on your computer. Or for a bare bones uploader, you can try Gramblr (http://gramblr.com/uploader/). You can create an Instagram account by selecting Sign In when you go to instagram.com.
Reply
From Ginger Morgan on July 31, 2015 :: 3:46 pm
I have been told that the only way to “run” and use IG on a computer is to have it running on your phone or tablet (which I do not and cannot), then open the website, sign in and etc. Does BlueStacks and Gramblr sidestep this?
Cool if it does work!
Thanks!
P.S. I bought IG thru Amazon (the only way I could get the app) and it refused to open or I couldn’t register an account. I went to the appstore to check and it wasn’t in my app list, so Amazon is refunding. Now hoping I can still get the name I want to use.
Figuring that the tablet is too old to be upgraded. I can maybe get a firmware upgrade, but not sure if I want to risk losing stuff.
Reply
From Ginger Morgan on July 31, 2015 :: 4:19 pm
BlueStack won’t work on my W XP SP2 computer (must be running SP3 - boop!) and that’s not an option for me (have upgraded 2 other old ‘puters to Service Pack 3 and got the Blue Screen of Death immediately, so am not going to lose ‘my life’s work’ again)(and yes I back up and use Dropbox, etc. etc. - I like having a computer that turns on reliably.)
Reply
From Laura on August 02, 2015 :: 11:35 am
Hei buddy can’t you upgrade your system to a more recent OS ? I have been using this app without a problem on my pc with Windows 7.
From Deb on February 16, 2021 :: 11:37 pm
what is the 2 beside the user name in the photo near top
Reply
From Alanna Kirschner on February 17, 2021 :: 4:20 pm
Hi Deb,
The 2 you see in the top picture shows the number of notifications you have on your account. This could be a comment you were tagged in, a like on one of your pictures, or a direct message. You may also notice that Instagram recently came out with a new layout for the app. We will update this story soon to reflect these changes. Let me know if I can be of any more help.
Reply