Streaming services such as Netflix maintain a comprehensive record of your viewing activity in your Watch History. By storing your Watch History, Netflix can recommend titles and ensure a better user experience, letting you quickly pick up where you left off on any TV show or movie.
However, you might not want a viewable record of everything you've streamed. For example, perhaps you accidentally started streaming content you would rather not have in your history. Or, you watched a movie that you'd find embarrassing for others to know about or don't want to impact the titles Netflix suggests. In such cases, having the flexibility to edit your Netflix history will keep your viewing activities private and in line with your taste.
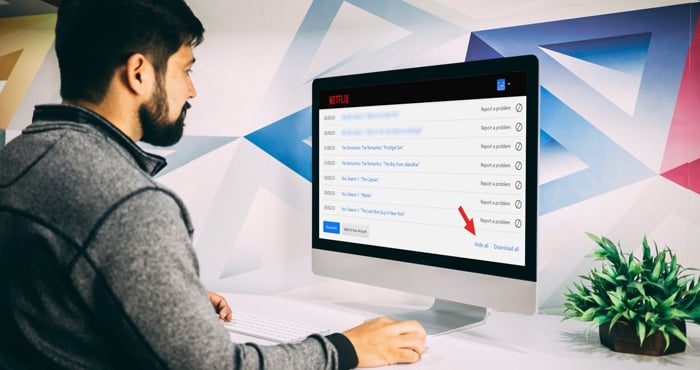
How to view your Netflix Watch History
Your Netflix Watch History is only available through a web browser. And Watch History is tied to individual profiles. So, if you have more than one profile for the same Netflix account, you'll need to select the right one. Here's how to view your Watch History.
- Go to Netflix.com and sign into your account.
- Select the desired profile if there are multiple profiles.
- Go to your Netflix account page.
- Select your profile in the "Profile & Parental Controls" section.
- Click on "View" next to "Viewing activity."
- Click on "Watching" under "Activity for."
You'll see a list of everything you've watched – even for a few seconds – on the list. If you want to keep your Watch History as it is, you can always keep others out by setting a PIN lock for your profile.
How to edit your Netflix Watch History
- Go to Netflix.com and sign into your account.
- Select the desired profile if there are multiple profiles.
- Go to your Netflix account page.
- Select your profile in the "Profile & Parental Controls" section.
- Click on "View" next to "Viewing activity."
- Click on "Watching" under "Activity for."
- Click the "Hide from viewing history" button (the circle with a strike-through circle adjacent to the "Report a problem" option).
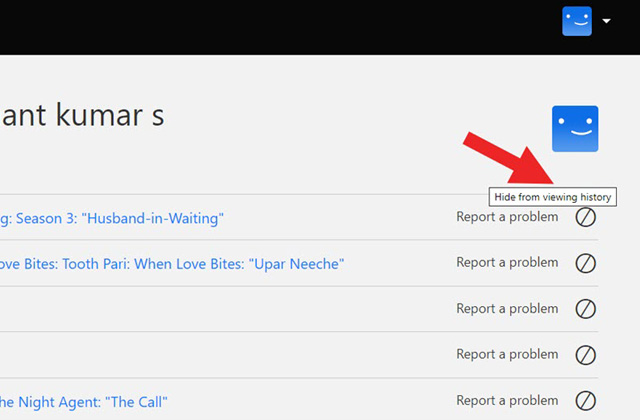
- Alternatively, you can choose the "Hide all" option at the bottom of the screen to remove all shows and movies from your Watch History.
When titles are successfully removed, the following happens:
- They won't appear on Netflix as a TV show or movie you've watched.
- None of the removed titles will appear as recommendations unless you watch them again.
- They'll be removed from the Continue Watching row.
Everything you hide will be deleted from your watch history within 24 hours. Note that you cannot get your Watch History back once deleted.
Delete titles from Continue Watching
The "Continue Watching" tab allows you to return to any partially watched series or movie and resume watching it. After watching, you don't have to edit your Watch List to remove it from your Continue Watching list. Instead, you can delete titles from your Continue Watching list.
You can delete titles from your Continue Watching list on the Netflix app or the Netflix website.
- Launch the Netflix mobile app or website.
- Scroll down to the "Continue Watching" section.
- For the app, tap the menu icon (triple dots) under an item and select the "Remove from row."
For the website, mouse over the item and click on the "X" (next to the thumbs-up icon) in the pop-up menu to "Remove from row." You will be prompted to pick a reason for removing the entry.
[Image credit: Screenshot via Techlicious, Man working on iMac in the office photo via Smartmockups]
As a lifelong tech enthusiast, Hemant Saxena is always looking for the latest gadgets that intersect with his hobbies. For more than a decade, he has been writing about consumer gadgets, popular apps, and social media tips for publications, including Windows Club and Techmate Tricks.

















