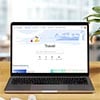You know that sinking feeling right after hitting the "Send" button, realizing you've made a mistake or sent an email prematurely – we've all been there. Fortunately, Gmail offers a lifeline in the form of its "Undo Send" feature, and it's easy to use if you know where to look.
Gmail's Undo Send feature doesn't actually retrieve your message; it delays sending it, putting it into your outbox for a brief window of time during which you can rescue your message. This grace period is customizable from a default 5-second delay up to 30 seconds – a generous window to catch those email blunders.
Setting up the "Undo Send" Feature in Gmail
You must have lightning-fast reflexes to take advantage of Gmail's default 5-second Undo Send window. Here's how to set up Undo Send.
- Log in to Gmail
Go to mail.google.com and log in using your email address and password. - Open Settings
In the top-right corner of the Gmail interface, click on the gear icon, which represents "Settings." - Select "See all settings"
From the dropdown menu, select "See all settings" to access the full array of Gmail settings. - Select the "General" Tab
In the horizontal menu at the top of the Settings page, click on the "General" tab. - Locate the "Undo Send" Section
Scroll down the General settings page until you encounter the "Undo Send" section. You'll see an option labeled "Enable Undo Send." - Set Your Send Cancellation Period
Click the checkbox next to "Enable Undo Send." Once enabled, you'll see a dropdown menu, allowing you to choose the cancellation period. Select the delay duration that suits your needs – anywhere from 5 to 30 seconds. - Save Changes
Don't forget to scroll to the bottom of the Settings page and click the "Save Changes" button to confirm your selection.
How to use the Undo Send feature in Gmail
Now that you've activated the "Undo Send" feature, here's how to effectively use it to recall a sent email.
- Compose Your Email
Begin by composing your email as you typically would. Fill in the recipient's email address, add a subject, and write your message. - Click "Send"
When your email is ready, click the "Send" button in the bottom-right corner of the email composition window. - Look for the "Undo" Option
After hitting "Send," Gmail will display a message at the bottom of the screen confirming that your message has been sent. You will also see an "Undo" link next to it. This link represents your chance to recall the email. - Click "Undo"
Quickly click the "Undo" link. Gmail will immediately halt the sending process and return the email to the draft stage. - Confirmation Message
A small confirmation message will appear at the bottom of the screen, confirming that the email has been unsent. - Review and Edit
Your email will be open and available for edits or further review.
The "Undo Send" feature in Gmail can be a lifesaver when it comes to rescuing email mishaps. By learning to activate and use it effectively, you can regain control over emails you've sent and avoid communication blunders.
Read more: Google is deleting inactive accounts. Here's how to keep yours active.
[Image credit: Screenshots via Techlicious, woman at computer via Canva]
For the past 20+ years, Techlicious founder Suzanne Kantra has been exploring and writing about the world’s most exciting and important science and technology issues. Prior to Techlicious, Suzanne was the Technology Editor for Martha Stewart Living Omnimedia and the Senior Technology Editor for Popular Science. Suzanne has been featured on CNN, CBS, and NBC.