Among a host of new features that debuted in iOS 17 this week, one of my favorites is the new StandBy mode that turns your iPhone screen into a beautiful, smart display while charging. During the day, you can use it to show a simple clock, your favorite photos, or various content through widgets, including weather, upcoming appointments, and reminders. At night, StandBy Mode has a night mode that turns on when you turn out the lights, dimming the display and making the text a sleep-friendly red so you can use it as your bedside alarm clock.
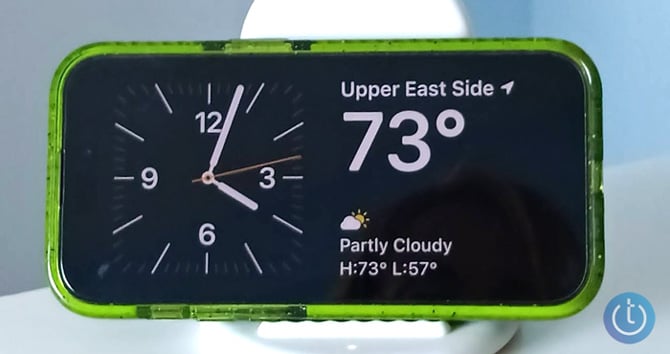
StandBy Mode works with any iPhone model that can run iOS 17 but I found it works best on the recent iPhone Pro models with the always-on display (the iPhone 14 Pro and iPhone 15 Pro). When I tried it on my old iPhone 11, I could see the StandBy mode content, but only until the display timed out to go to sleep. You can wake the display to view the StandBy information by tapping the display or gently jostling your phone. Still, I find this shortcoming makes StandBy Mode less valuable than it could otherwise be for most iPhone owners.
As its name suggests, StandBy Mode activates when you’re not using your phone. Your phone must also be placed in landscape mode (the long edge) and connected to a charger. Once your phone meets all of these criteria, StandBy mode will activate automatically.
How to use StandBy Mode
Setting up StandBy Mode: the basics
- Go to Settings and select StandBy.
- Toggle on StandBy if it’s off.
- If you have an iPhone Pro 14 or 15, toggle on Always On.
- If you want to see all notifications as they come in when in StandBy Mode, toggle on Notifications.
How to customize StandBy Mode
There are three main views for StandBy Mode: Widget view, Photos, and Clock Face. Swipe to switch between these views. For each view, you can customize the look and information presented.
Customizing Widget View
- Swipe to the Widget View, which by default is a clock on the left and a calendar on the right.
- There are two widget panels; you can customize them the same way. To get started, Long-press on either the clock or calendar to change the widget. (You will need to unlock your phone with your FaceID or Passcode.)
- You’ll see a panel in the middle with widgets that jiggle and have a minus in the upper left corner. Swipe through these and tap the minus for any widget you don’t want to appear.
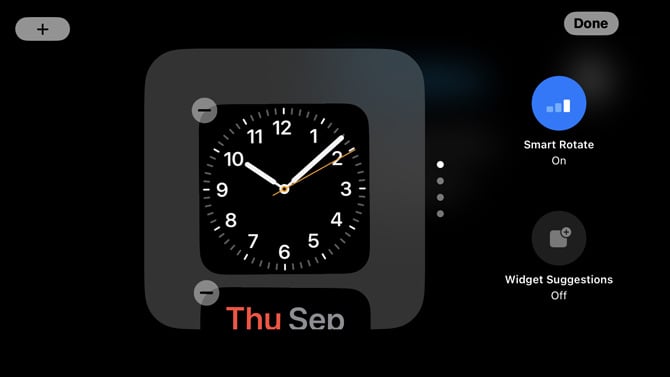
- If there is content that you’d like to view but don’t see the widget in the center panel, hit the plus button in the upper left corner of the screen. You can see previews of other widgets to add to your StandBy Mode. Tap a widget to add it, then tap the Add Widget button.
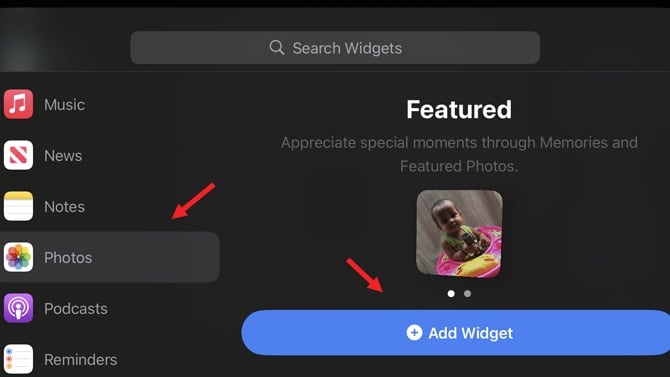
- When you’re done adding widgets, look to the right of the widget selection panel to find an option called Smart Rotate. Turn that off if you don’t want StandBy Mode to automatically rotate through, showing you content from all of the widgets you’ve loaded.
Once you’re done, you can swipe through the widgets when your iPhone is in StandBy Mode to see all of your content.
Customizing Photo View
If you want to use StandBy Mode to turn your phone into a digital picture frame, use Photo View. You can use one of the albums that Apple compiles – Featured (photos from the “For You” tab in the Photos app), People, Nature, Pets, Cities. Or, you can select any album you’ve created in your Photos app.
- Swipe to the Photo View.
- Long-press the middle of the screen.
- Tap the plus icon in this view to select an album to show on the screen.
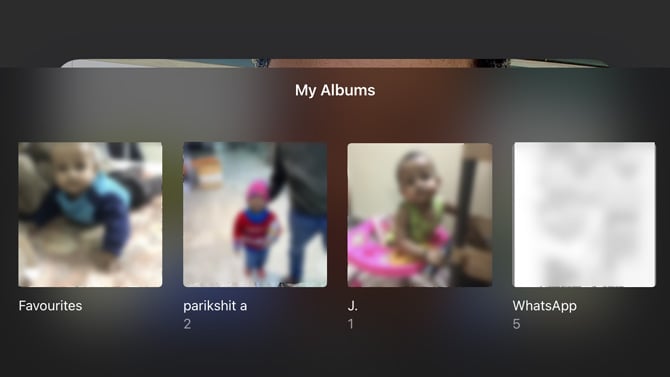
Customizing the Clock Face
The Clock Face offers five different styles in analog and digital styles.
- Wipe to the large Clock Face.
- Long-press in the middle of the screen
- Tap on the small white circle in the lower right corner to change the color for the clock style.
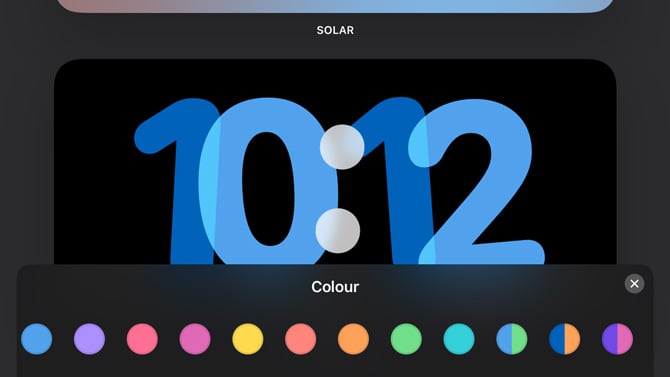
MagSafe chargers provide an extra StandBy Mode feature
If you use a MagSafe charger with your iPhone, there’s a neat secret feature in Standby mode that you won’t find under the settings menu. StandBy will remember your preferences for each MagSafe charger. So, you can use your phone as a digital photo frame in the living room and a clock in the bedroom without reconfiguring your StandBy settings.
[Image credit: Techlicious]
As a lifelong tech enthusiast, Hemant Saxena is always looking for the latest gadgets that intersect with his hobbies. For more than a decade, he has been writing about consumer gadgets, popular apps, and social media tips for publications, including Windows Club and Techmate Tricks.

















From John Chappell on September 27, 2023 :: 11:20 pm
I’ve been looking for a neon case to match my neon watch band. Can you email me the name of the case please ….
John
Reply
From Suzanne Kantra on September 28, 2023 :: 9:23 am
It’s from Casetify. (https://www.casetify.com/product/phone-case-customization/iphone-14-pro/recasetify-impact-case#/16004870)
The lighting is making it look more neon. It looks like it does on the Casetify site in real life. However, Casetify does have a bunch of cases that are truly neon.
Reply