If you're getting spammed with notifications from your Chrome browser and you just want them to go away, the good news is that you can easily turn them off. The even better news is that you can prevent them from popping up in the first place. You have complete control over which sites can and can't send you notifications.
So why are you getting these unwanted notifications – even when you're not on the offending site? At some point, the website (or websites) asked if you wanted notifications in a pop up and you pushed the "Allow" button.
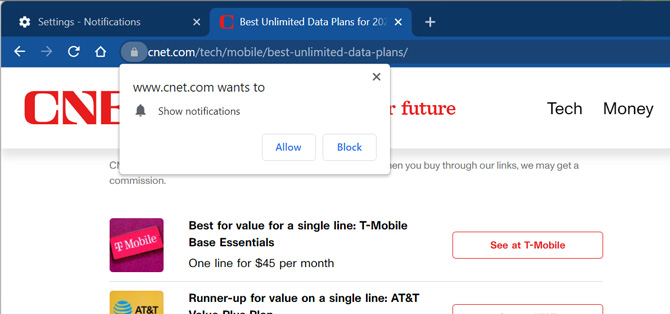
Fortunately, it's easy to pick and choose which sites can send you notifications and turn off notifications if you no longer wish to receive them.
How to turn off Chrome notifications
Once you have allowed a website to send you notifications, you need to turn them off manually in Chrome.
- Click on the triple dots in the upper right corner of your Chrome browser to open the menu.
- Select "Settings."
- Select "Privacy and security."
- Select "Site Settings."
- Select "Notifications."
- In the "Customized behaviors," look for the offending site in the "Allowed to send notifications" list and select the triple dots to the right of the URL.
- Select "Remove" from the pop up menu to turn off notifications for that site (though you will be able to opt in again in the future) or choose "Block" to remove notifications and prevent opt in popups from appearing again for that site.
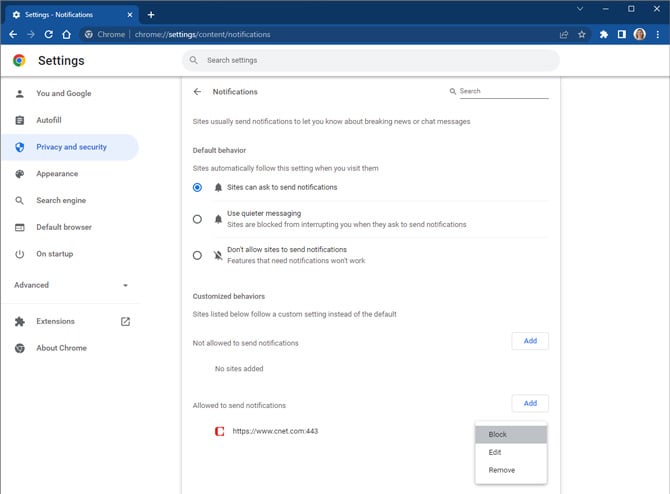
Sites that have been blocked will now appear in the "Not allowed to send notifications" section.
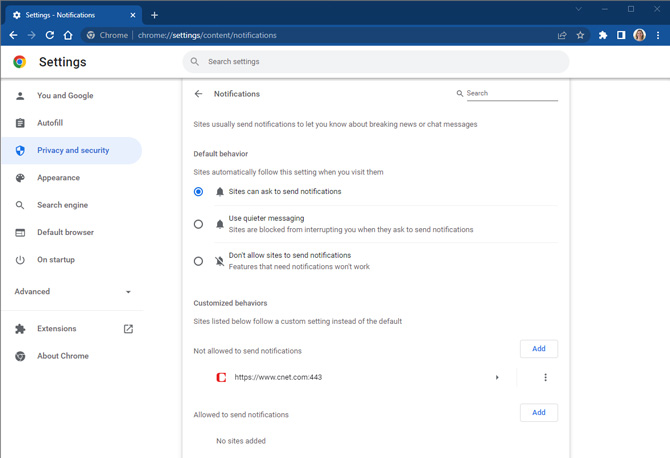
How to stop sites from asking if you want to receive notifications
If you find it annoying to constantly have sites asking you if you want to receive notifications, you can block those little popup boxes from appearing, too.
- Click on the triple dots in the upper right corner to open the same Chrome browser menu as above.
- Select "Settings."
- Select "Privacy and security."
- Select "Site Settings."
- Select "Notifications."
- Select "Don't allow sites to send notifications."
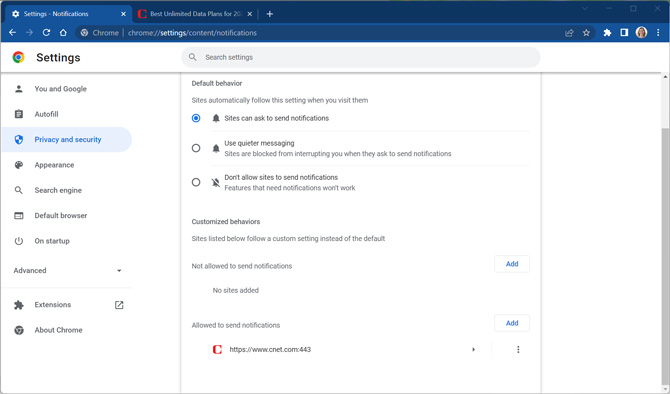
Chrome also has a notification setting called "Use quieter messaging." It blocks popups from appearing and instead lets you know that a site wants to send you notifications in the URL bar. You'll see the words "Notifications blocked" briefly in the URL bar along with a bell with a slash through it.
![]()
The bell icon remains, and you can click on it to allow notifications for the site.
![]()
With quieter messaging, Google says they will also automatically block notification requests from sites "if other users typically don't allow notifications from a site."
- Click on the triple dots in the upper right corner to open the menu.
- Select "Settings."
- Select "Privacy and security."
- Select "Site Settings."
- Select "Notifications."
- Select "Use quieter messaging."
Want to streamline your Google Chrome browsing further? Check out our 12 Tips for Faster Browsing with Google Chrome.
[Image credit: Screenshots via Techlicious, laptop on couch via Smartmockups]
For the past 20+ years, Techlicious founder Suzanne Kantra has been exploring and writing about the world’s most exciting and important science and technology issues. Prior to Techlicious, Suzanne was the Technology Editor for Martha Stewart Living Omnimedia and the Senior Technology Editor for Popular Science. Suzanne has been featured on CNN, CBS, and NBC.
















