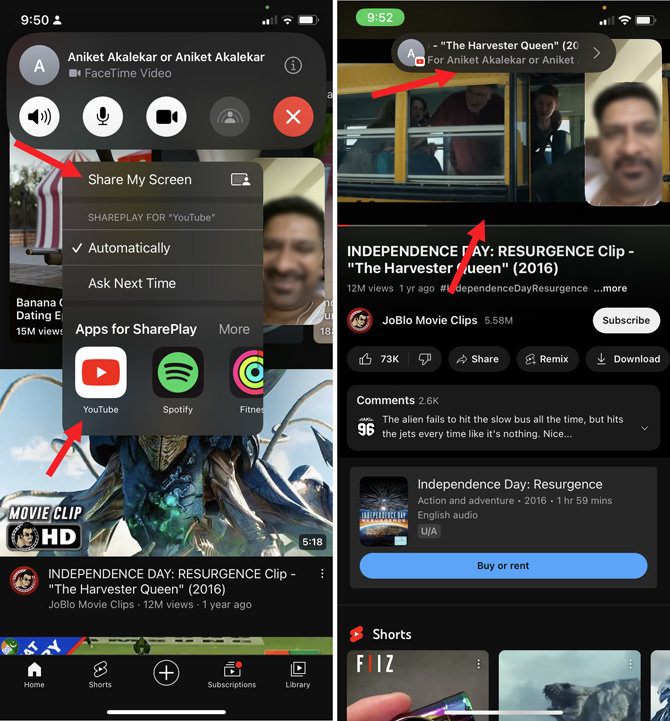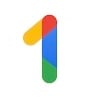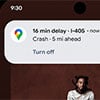When Apple first introduced FaceTime screen sharing, called SharePlay, it was limited to a select number of entertainment apps for watching videos and listening to music. Now, you can share a real-time view of your screen, so you can browse the web, look at photos, or even provide tech support.
There are two types of screen sharing during FaceTime calls: Share My Screen and Apps for SharePlay. Apps for SharePlay lets you listen to music and watch videos, among other activities, using a supported app, and it requires both parties to have the app and, if needed, a subscription. With Share My Screen, you can show almost anything on your screen as long as the app doesn't prohibit sharing.
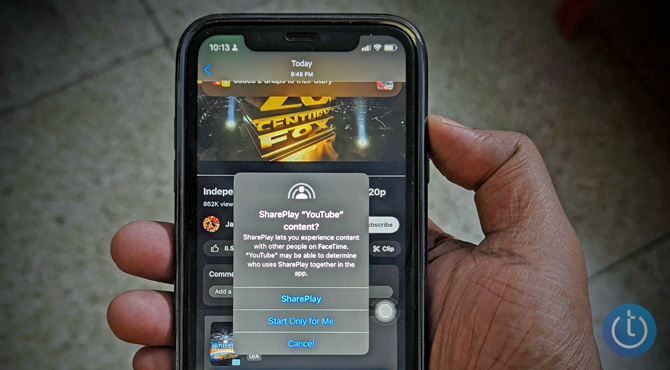
How to share your screen during a FaceTime call
To share your screen during a FaceTime call, both parties must have an iPhone running iOS 15 or later (check to see if your iPhone can be updated), an iPad running iPadOS 15 or later (check to see if your iPad can be updated), or a Mac running macOS 12.1 Monterey or later. And SharePlay needs to be enabled under FaceTime's settings. (Check by going to the Settings app, choose FaceTime, then tap the SharePlay tab and toggle on SharePlay, if it's not already enabled.)
Apple will automatically try to prevent notifications and pop-ups from appearing while you're using SharePlay. However, if you're concerned about maintaining your privacy, you may want to close apps with personal information when entering a SharePlay session.
How to start screen sharing in FaceTime on your iPhone or iPhone
- Open the FaceTime app and place your call.
- Once connected, tap the Share Content button (the display with a person in front) on the right to get started.
- You'll see two options: Share My Screen and Apps for SharePlay.
To share your screen, tap the Share My Screen button to open a window to display your screen. A countdown timer will prompt you to get your screen ready to share, and in a few moments, you will be streaming whatever you see on your screen. The call participants should start seeing your screen. If their device is locked, they'll be requested to tap the Open button next to the Join Screen Sharing banner.
Or, select one of the supported apps in the Apps for SharePlay section. Choose a song or video to share, hit the Play button, and then select SharePlay in the pop-up. The participants will then have the option to join in. Note that you can also cast the screen to your Apple TV while maintaining the FaceTime call on your iPhone. That way, you won't get stuck squinting at a tiny screen.
How to start sharing your screen on FaceTime using a Mac
The process for sharing your screen on a Mac using FaceTime is similar. However, you can share your entire screen or just one window with a Mac.
- Make a FaceTime call from your Mac.
- While on the FaceTime call, launch an app you would want to share in the call.
- Go to the menu bar at the top of the Desktop screen and click the FaceTime button.
- Hit the Screen Share button and select Share the app window.
- Move the pointer to the app you want to share, then hit the Share This Window button.
[Image credit: Screenshots and image via Techlicious]
As a lifelong tech enthusiast, Hemant Saxena is always looking for the latest gadgets that intersect with his hobbies. For more than a decade, he has been writing about consumer gadgets, popular apps, and social media tips for publications, including Windows Club and Techmate Tricks.