With the iOS 18.1 update, Apple has redefined what its AirPods Pro 2 ($250) can do, officially transforming them into FDA-approved over-the-counter (OTC) self-fitting hearing aids. For iPhone users with mild to moderate hearing loss, this upgrade provides an easy way to enhance your hearing for a low cost – or no-cost if you already own AirPods Pro 2.
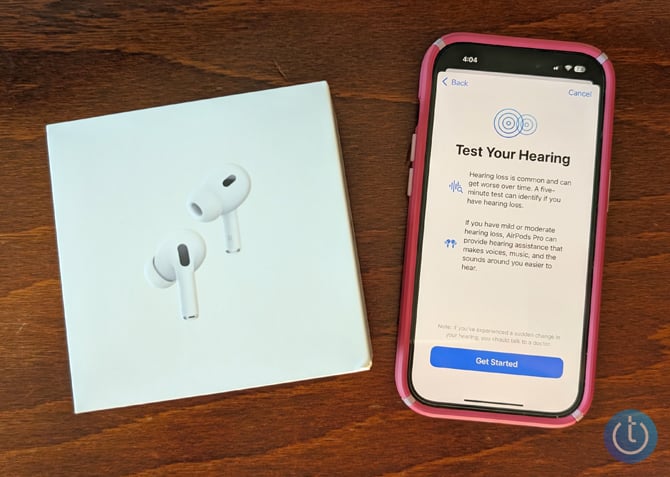
Having tested both traditional hearing aids for years and the newer OTC options since their debut in 2022, I was impressed with how Apple has implemented this new feature. The AirPods Pro 2 not only deliver crystal-clear sound for ambient listening, but they also maintain high-quality music playback and call clarity.
Read more: AirPods Pro 2 as Hearing Aids Review: Revolutionary, but Flawed
However, the hearing aid functionality is a v1.0 feature, and it shows. While the setup process is straightforward, I found that maximizing the performance of your AirPods Pro 2 as hearing aids requires a bit of customization.
How to set up your AirPods Pro 2 as hearing aids
1. Download and install iOS 18.1
The hearing aid functionality of your AirPods Pro 2 is only accessible when your iPhone is updated to iOS 18.1. So, if you haven't already updated your iPhone to iOS 18.1, you'll need to do so. Go to Settings > General > Software update. There is no manual update needed for your AirPods. They will automatically update to the latest firmware version (7B21) on their own.
2. Take the hearing test
Once your iPhone is updated to iOS 18.1, you'll see your AirPods Pro 2 on the main screen of your Settings app. From there, you can take the hearing test.
- Put your AirPods in your ears. (If your AirPods are not paired already, open the case and tap to pair.)
- In Settings, tap on the icon for your AirPods.
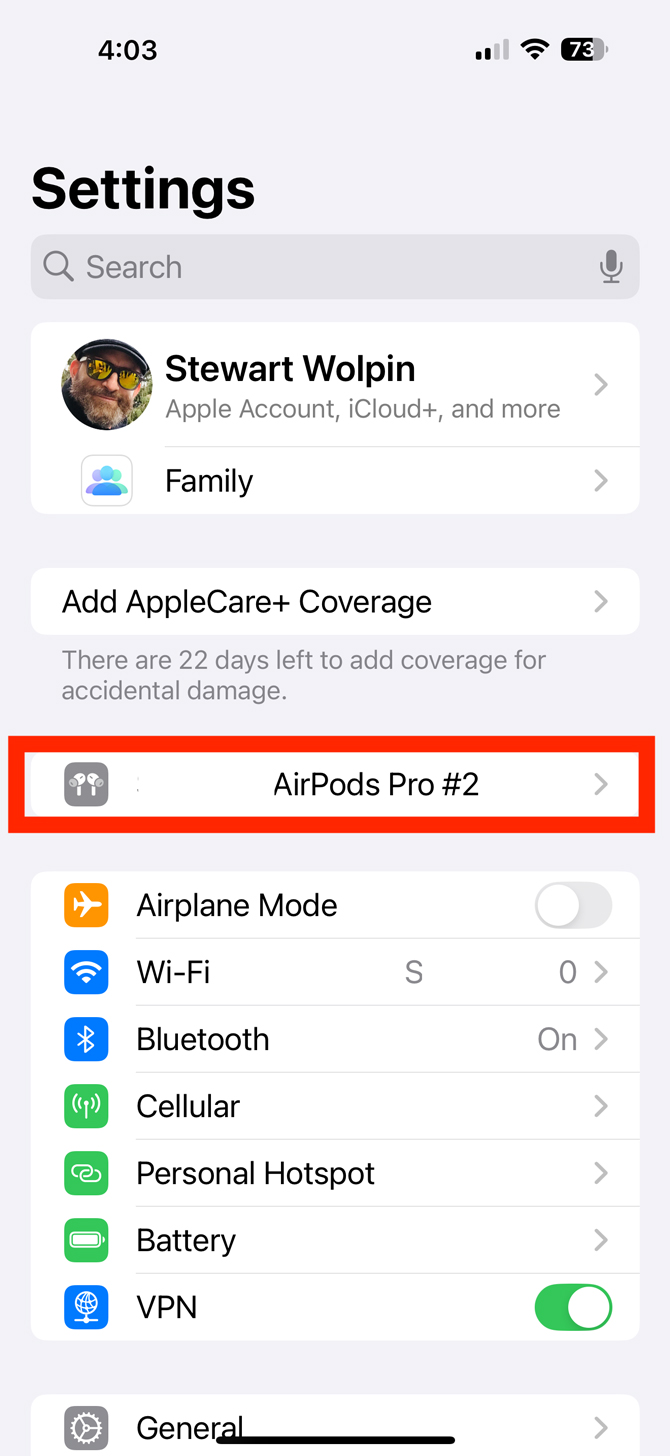
- In the middle of AirPods’ screen, you’ll see “Take a Hearing Test” in blue.
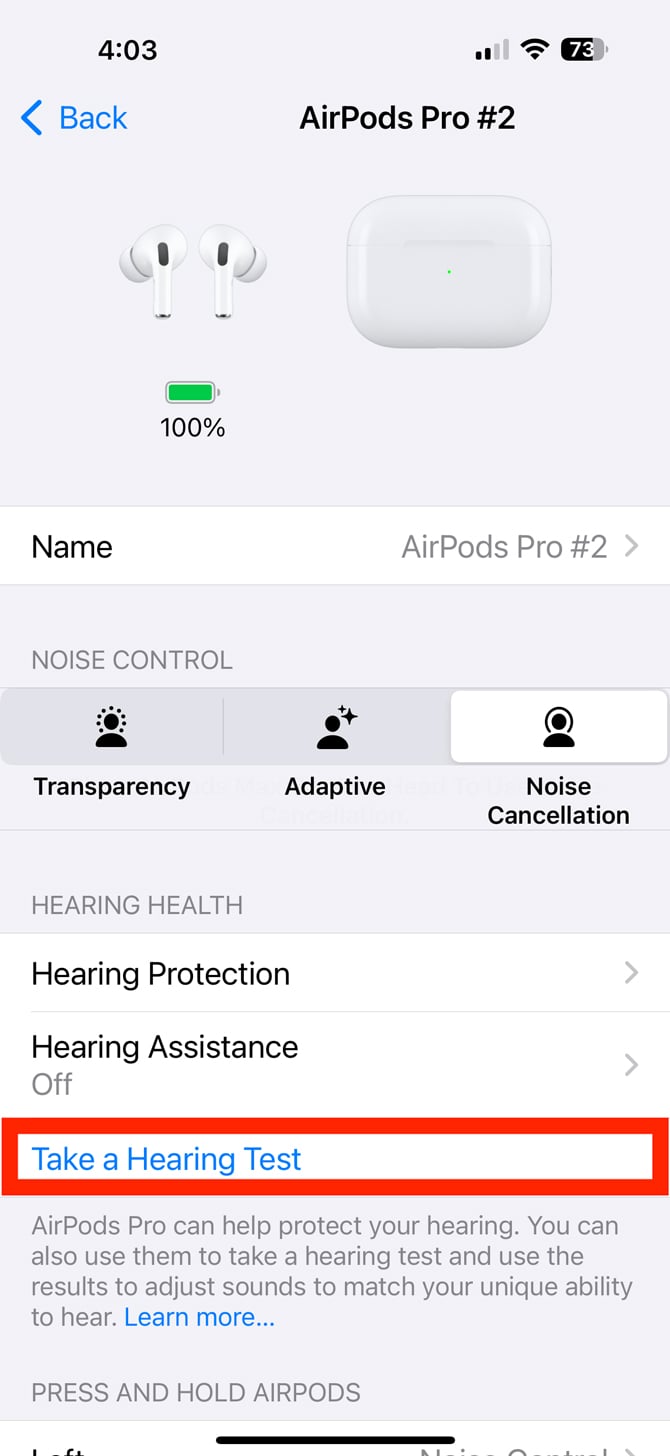
Apple’s hearing test is similar to all other self-fitting OTC hearing aid tests I've taken. Once you answer some simple details about your age and general hearing health, the app determines if you’re in a quiet space and if your AirPods are inserted into your ears correctly.
The app will then play a series of test tones at varying frequencies and volumes and ask you to tap when you hear each tone. Each of your ears is tested separately, and the whole process takes 10-15 minutes, tops. At the end, you’ll get a page with your results. Once completed, apply your hearing test results to your AirPods Pro 2 by tapping “Set Up Hearing Aid.” After a couple of minutes, you’ll have new hearing aids.
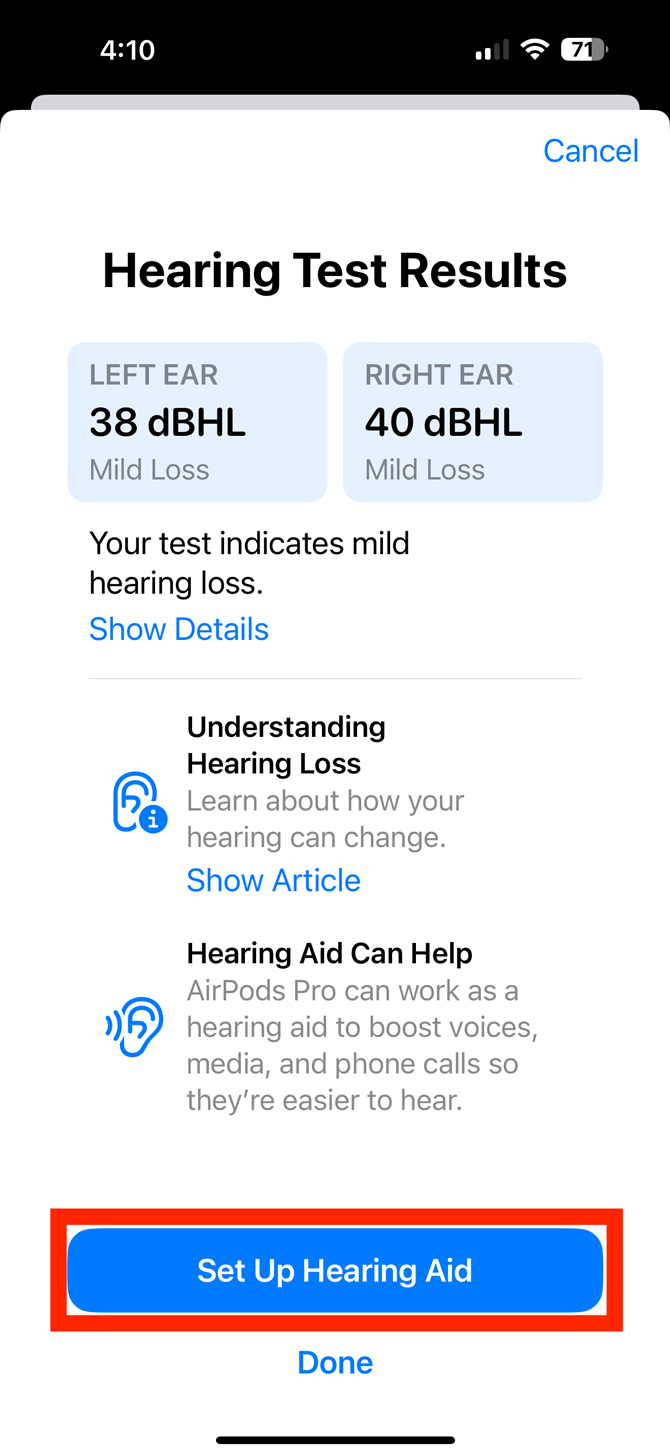
3. Apply your new hearing profile for use with apps
While your AirPods will now work as hearing aids for conversations and watching TV, you're not done yet. After finishing Apple's hearing aid setup process, I was surprised to discover that music playback sounded muddy. Contrary to what I had assumed, hearing compensation isn't automatically applied across apps. To use your AirPods Pro 2 as regular headphones with hearing correction – for activities like music playback and calls – you'll need to manually apply your hearing profile to your AirPods through an additional step.
To use your hearing profile with apps, scroll down on the main AirPods Pro 2 control page, and you’ll see a toggle for “Media Assist.” Click this toggle on, toggle on the “Adjust Music and Video” and “Adjust Calls and FaceTime,” and your hearing profile will be applied to both. You don't want to miss this step. Turning on Media Assist makes a HUGE difference in music and phone call sound.

How to fine-tune your AirPods Pro 2
When you use your AirPods Pro 2 as hearing aids, there's some fine-tuning you can do to get a better experience. Take your AirPods Pro 2 out for a test drive and ask yourself: What level amplification do I like? How much ambient sound do I want to hear when having a conversation? Do I like bright, high-frequency sounds emphasized or dark, low-frequency sounds? All of these are personal preferences you can set. And beyond these basics, you can also choose how your AirPods will automatically adjust based on your environment.
Adjust the basics: volume, tone, and ambient sound mix
The basic hearing aid controls and on-bud manual controls can be found under the main AirPods Pro 2 settings page. Go to Hearing Assistance > Adjustments. You’ll see a slider control for “Amplification” – the primary hearing aid volume control – and other hearing aid settings. For instance, “Swipe to Control Amplification” lets you swipe the small touch control pad on your AirPods’ stems to manually increase or lower hearing aid amplification volume. You’ll also see balance, ambient noise control, tone, and “Conversation Boost.” I recommend experimenting with all these settings to find the right ones for you.
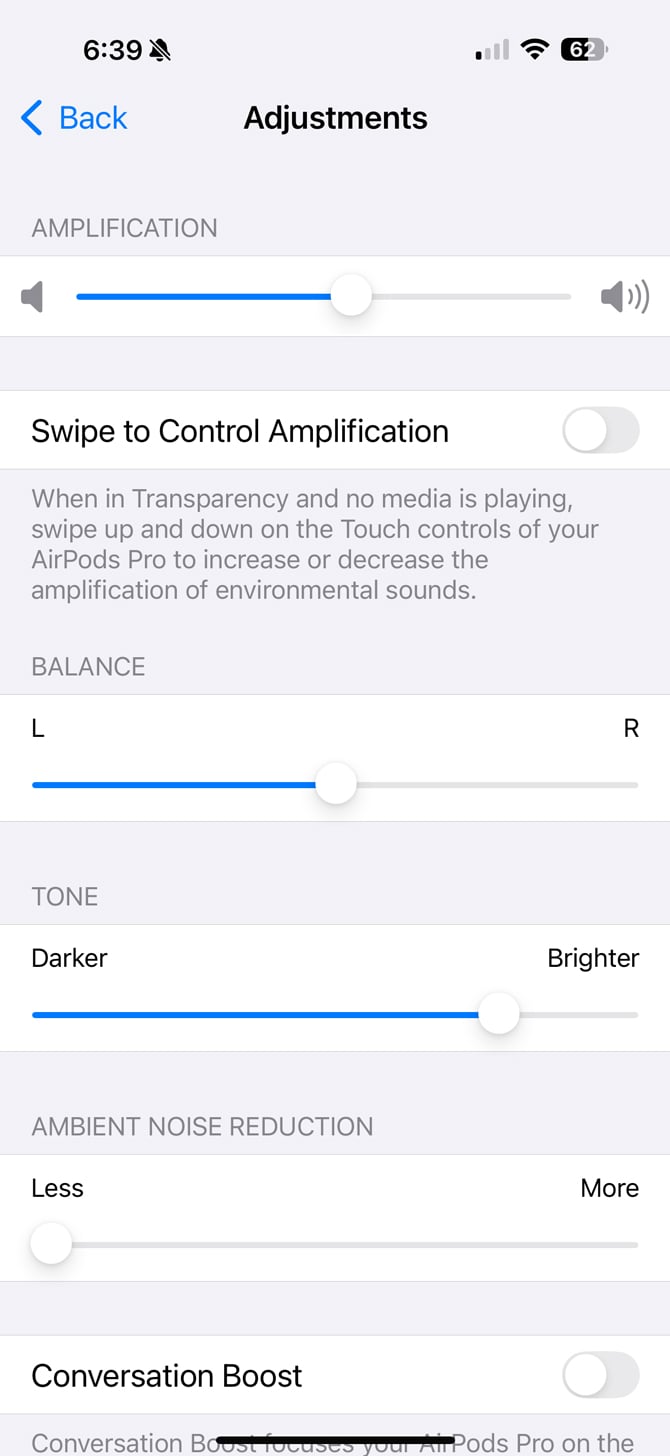
Set how your AirPods Pro 2 responds to your environment
You'll find features that can automate how your AirPods work based on your environment on your AirPods Pro 2 main settings page. For instance, “Personalized Volume” automatically adjusts music volume if you’re in a noisier or quieter environment, and “Conversation Awareness” lowers media volume when a conversation starts. I’m not fond of either, especially the second – I tend to mutter out loud to myself or sing out loud along with songs, which then mutes music playback when the AirPods are in Transparency/hearing aid mode.
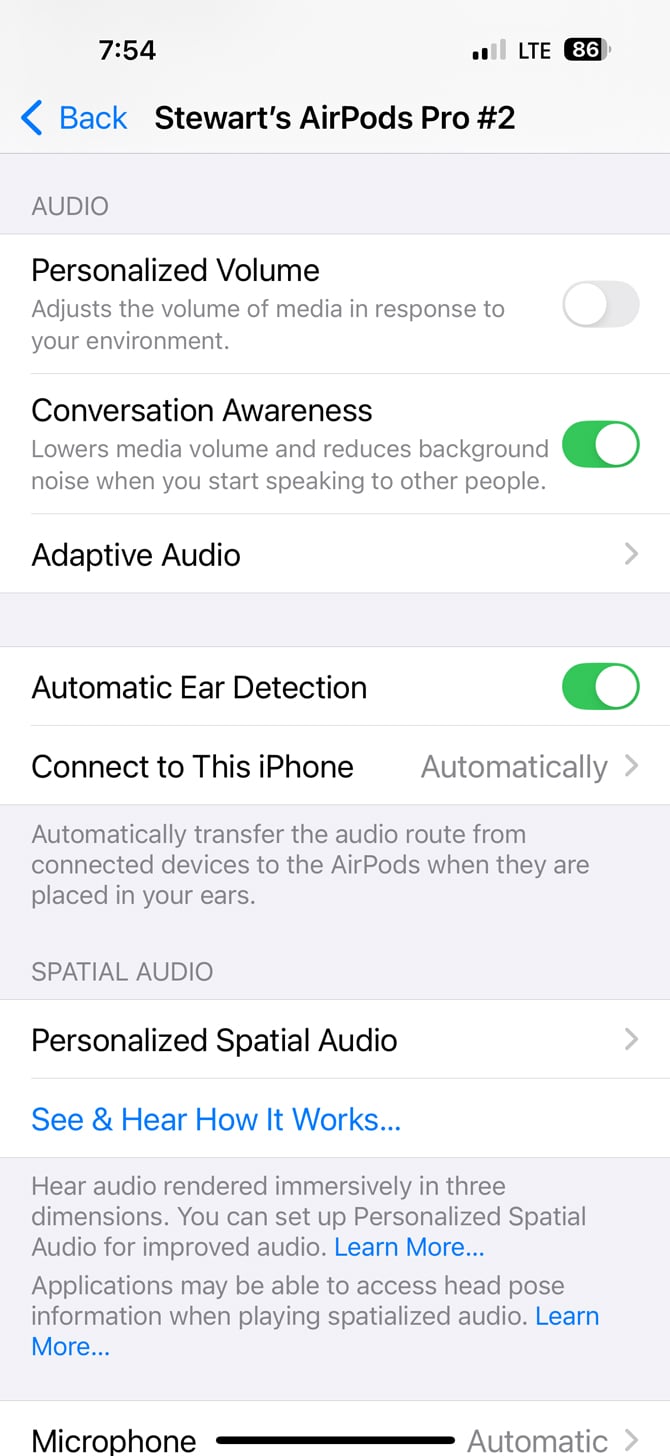
I spent a couple of days discovering these settings and features, and the ones above are those I found to be most useful. Unfortunately, Apple doesn’t provide any in-app guidance on where to find or adjust the many hearing-aid settings. So, if I missed anything that you find particularly useful, share it in the comments below.
[Image credit: Suzanne Kantra/Techlicious, screenshots via Stewart Wolpin/Techlicious]
Stewart Wolpin has been writing about consumer electronics for more than 35 years, including news, reviews, analysis and history, and has attended and covered nearly 50 Consumer Electronic Shows and around a dozen IFA shows in Berlin. For the Consumer Technology Association (CTA), he is an elector for and writes the official biographies of the annual CT Hall of Fame inductees, and is the keeper of the industry’s official history.


















From Luanne on January 14, 2025 :: 3:48 pm
The hearing test (and Hearing Health) did not show up in my AirPod 2 section even tho I upgraded my software to 18.2. Looking at a customer board on Apples site many other people have had a similar problem.
Reply