Email doesn't stop coming in just because you've stepped away from your desk. Instead of hoping I'll keep up with the constant flow, I've come to rely on a well-crafted out-of-office message. It helps me set clear boundaries when I take time off or am traveling for work and makes me feel significantly less stressed when I return. It's a courteous gesture towards those reaching out, as it informs them about my absence and the steps they can take if they can't wait for my return. Best of all, I don't have to remember to turn it off. I can set it up so it turns off automatically when I return.
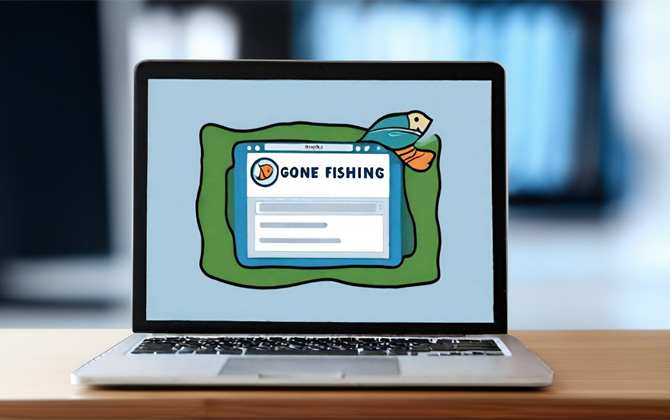
How to set up an out-of-office message for the Outlook app
- Open Outlook on your Windows computer and click the File tab on the Ribbon menu.
- Choose the Automatic replies option.
- When a pop-up automatic replies window opens, turn on Send automatic replies. Schedule them for the timeframe you need.
- In the message field, enter the response you want to send to anyone who emails you.
- If you see tabs for Inside My Organization and Outside My Organization, repeat the process for both groups.
- If you want to reply to specific people, click the Rules button. Set up your rule, and in the Perform these actions box, check the Reply with box. You'll see that the Template button turns white. Click on it. Fill out the Subject, write your email, and click the Save button. Then, click Close (the X) and continue clicking the OK button until you return to the Account Information screen.
How to set up an out-of-office message for Outlook.com
- Visit Outlook.com and sign in with your account information.
- Select the Gear icon on the top right.
- In the pop-up window that shows up, choose Mail on the far left. Then, select Automatic Replies to the right.
- Toggle the Automatic Replies option to On at the top and enter your out-of-office message.
- To schedule your automatic reply, check the box next to Send replies during a time period. Then, pick the start and end dates and times.
- You can also check the box to Send replies only to contacts if you don't want a response sent to every email you receive.
- Upon completing the process, click Save and Close (X) on the top right to close these settings.
Ready for more tips? Find out how to request read receipts in Outlook and send encrypted mail using Outlook.
[Image credit: laptop concept via Adobe Firefly]
As a lifelong tech enthusiast, Hemant Saxena is always looking for the latest gadgets that intersect with his hobbies. For more than a decade, he has been writing about consumer gadgets, popular apps, and social media tips for publications, including Windows Club and Techmate Tricks.














