T-Mobile 5G Home Internet can be an effective replacement for traditional cable and fiber ISPs. However, because T-Mobile’s Home Internet relies on cellular signals rather than wiring into your home, it usually requires placing the 5G gateway near a window facing the direction of your local cell tower. While that placement optimizes the signal into your home, it may not be ideal for sending a WiFi signal throughout your home or apartment. And the best way to overcome issues with in-home WiFi coverage for your T-Mobile Home Internet is to install a mesh network.
I have been testing T-Mobile 5G Home Internet for the last six months and connected it to my Eero mesh system. Setting up the mesh network with the 5G Home Internet gateway was straightforward. I’ll walk you through the steps and give you an essential tip for optimal performance. These steps will be the same whether you’re using Eero, Google Nest, TP-Link, or any of the other major mesh systems.

Equipment you’ll need
- Your T-Mobile 5G Home Internet gateway (obviously)
- The mesh system of your choice (I use the Eero Pro 6e, but any mesh system will work)
- 3-foot or longer Ethernet cable (I’ll get into why this length is important later)
Installation steps
- Set up your T-Mobile 5G Home Internet gateway for optimal cell signal using the placement guidance in the T-Mobile Internet app.
- Plug your mesh router into the T-Mobile gateway using the ethernet cable. Either of the two ethernet jacks on the back of the T-Mobile gateway will work to supply a connection to your mesh system.

- Set up your mesh system using the associated app. The mesh system should automatically detect the internet connection from your T-Mobile gateway. You can now also set up any additional mesh access points.
And that’s it; you should be all set with strong wireless throughout your home. This process will be the same if you already have an existing mesh network set up in your home and are switching from cable to T-Mobile for internet access.
Managing WiFi interference between your Gateway and mesh router
The WiFi on the T-Mobile gateway cannot be turned off using the T-Mobile app and there is the potential for WiFi signal interference between the gateway and your router (I experienced this when I had the two devices placed near each other in my initial setup). So, I suggest separating the two by at least three feet, and ideally six feet or more.
Alternatively, there is a third-party app called HINT Control (HINT Control for iOS or HINT Control for Android) that gives you direct access to your Gateway's WiFi radios, allowing you to reduce their power or turn them off entirely (Thank you to our reader, Gary, for giving me the heads-up). I tested HINT Control (Android version) on the Arcadyan KVD21 Gateway; I was able to shut off both the 2.4GHz and 5Ghz bands and confirmed the radios were no longer broadcasting using a signal meter. HINT Control should work for the newer T-Mobile 5G G4AR Gateway, as well, though I was unable to test this directly.
Note that once you turn off the WiFi bands you will no longer be able to access the Gateway through your apps (because there is no direct WiFi connection). To turn WiFi back on you will need to factory reset your Gateway or reset the WiFi using HINT Control via a wired connection from your PC (Mac, Windows, and Linux versions of HINT Control are available on GitHub).
Read more: My Review of T-Mobile 5G Home Internet
Based on my experience and feedback from our readers, T-Mobile 5G Home Internet can be a life-changer or rather frustrating, with occasional internet drops, depending on your local cell tower congestion. The good news is that if you’re not happy with cable and considering moving to T-Mobile 5G Home Internet, the cost is $50 total per month (no extra fees) and has no contract or setup fees. So you can test it out to see if it works well for your home with very little financial commitment.
Updated on 5/9/2024 with new information about the HINT Control app
[Image credit: Josh Kirschner/Techlicious]
Josh Kirschner is the co-founder of Techlicious and has been covering consumer tech for more than a decade. Josh started his first company while still in college, a consumer electronics retailer focused on students. His writing has been featured in Today.com, NBC News and Time.








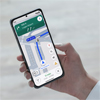

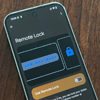
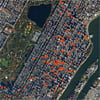



From Graham Martin on March 01, 2023 :: 1:01 pm
Did you use a different SSID and password for the routers than what the gateway was broadcasting?
Reply
From Josh Kirschner on March 01, 2023 :: 6:40 pm
When setting up the mesh network, I would use different SSIDs to avoid any drops or glitches from devices hopping between the two WiFi networks.
Reply
From Ramon Vallejo on August 08, 2023 :: 1:22 pm
You mentioned you would use different SSIDs for the eero mesh network. How do you go about doing this? Are there clear instructions on the eero 6 product regarding how to do this? Also, can you confirm there is little drop in signal strength between the eero hardwired to the Tmobile gateway and the other two eero extenders?
Reply
From Josh Kirschner on August 08, 2023 :: 4:16 pm
It’s easy to set up any SSID you like both during the eero set up or for the T-Mobile Gateway dashboard. By default they would be different, anyway.
There is always a drop in signal as you get further from the router (i.e., between the eero router and the two extenders) or due to interference from walls. Larger houses may require more extenders for this reason. eero provides some coverage guidance on their site, but it is really highly location specific.