You’ve probably shared passwords with friends, family, or co-workers – maybe it’s the kids who want access to your streaming media services or your co-workers who need access to a shared online resource. And you're probably doing it insecurely, through text or email. With iOS 17, Apple provides a new, far more secure end-to-end encrypted means of sharing passwords using iCloud Passwords & Keychain.
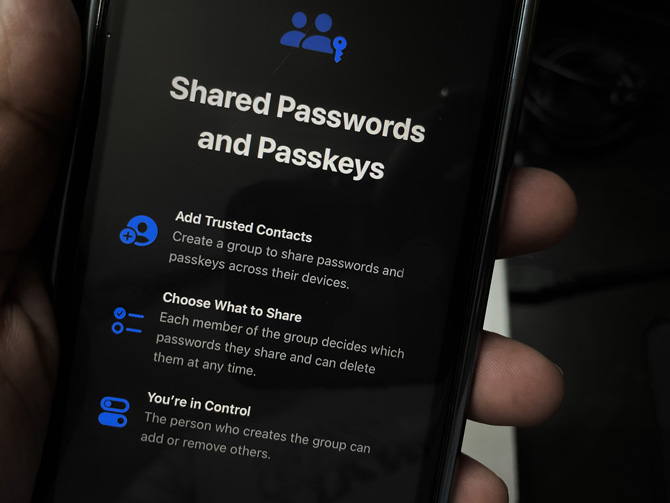
The process for setting up secure password sharing is pretty straightforward. You create groups of trusted contacts and then choose which passwords you would like to share with each group. Others in a group can share their passwords with you, as well. Every member of a group will have the shared passwords added to their own Keychain so they can login to the site or app.
Secure password sharing is an iOS 17 feature and, as such, it requires everyone you're sharing with to have iOS 17 devices (you can find a list of upgradable devices in our story How to Update an Old iPhone).
One big limitation to the new password-sharing feature: each password can only be shared with one group of people. So, if you wanted to share your Hulu login with your family and your mother-in-law, you need to add your mother-in-law to your family group, which would give her access to all of your other shared family passwords, as well.
How to share passwords with iOS 17
- Open the Settings app.
- Select Passwords. (You’ll be prompted to use your passcode or biometric login.)
- Below Password Options, tap Get Started.
- Tap the Continue button.
- On the New Shared Group screen, enter a name for the shared group. For instance, I’ve named the group “Techlicious” here.
- Tap the Add People option to go to the contacts list and add people from there by tapping Add in the upper-right corner of the screen. You will be notified if you can’t add someone because they don’t have a compatible device.
- After adding the contacts, select Create to create the shared group.
- Now, you can see the list of passwords stored on your iCloud keychain. Select the passwords you want to share. If you don’t see a password you want to share, you can add it manually.
- In the next screen that appears, tap Notify via Messages. Then, follow the on-screen instructions to send a message to your contacts about joining your password-sharing group.
That’s it. Once a contact has accepted your invitation, they can access the passwords. And since the passwords are shared via iCloud Keychain, the data is shared securely within the group, encrypted end-to-end between users.
The downsides of using Apple’s password-sharing feature
Once you share a password, all future changes will be replicated across everyone's keychain. So if your spouse goes to the Hulu site and changes the password, the new password will be saved in your keychain automatically.
If someone in your family accidentally deletes the Hulu password, it's deleted for all members of the group. Fortunately, a safeguard is built in. Once deleted, passwords go into a “recently deleted” folder for 30 days. You can then choose to recover it to the group, or if you were the one who originally shared the password with the group, you can choose to restore it to your personal password list.
If you no longer want to share your account password with a group, you’ll need to delete it from the group and then change the password for your account. And if you no longer want a person to be a part of a group that you've created, you can remove them.
[Image credit: Hemant Saxena/Techlicious]
As a lifelong tech enthusiast, Hemant Saxena is always looking for the latest gadgets that intersect with his hobbies. For more than a decade, he has been writing about consumer gadgets, popular apps, and social media tips for publications, including Windows Club and Techmate Tricks.

















