Updated on 11/8/2023 with current instructions for reverse image search for all platforms.
All of us are familiar with using text to search for what we need. For example, type "black boots" into Google, and millions of results pop up. But sometimes an image does a much better job at describing what you're looking for.
Need to find the jacket your child saw in a TikTok video and wants as a gift for the holidays? Or maybe you just want to discover out what that cool bug is that you discovered at the ball field? Google reverse image search lets you find the things you need, but can't easily put into words.
Google reverse image source can also be very effective at verifying social media posts and uncovering fake news. Want to confirm a political image a friend posted on Facebook is really what it claims to be? Reverse image search can help you find other versions of the photo and drill back in time to the original context.
You can use Google reverse image search with files stored on your device or directly through your phone's camera. It's simple to do and works surprisingly well. Here are the steps to get going.
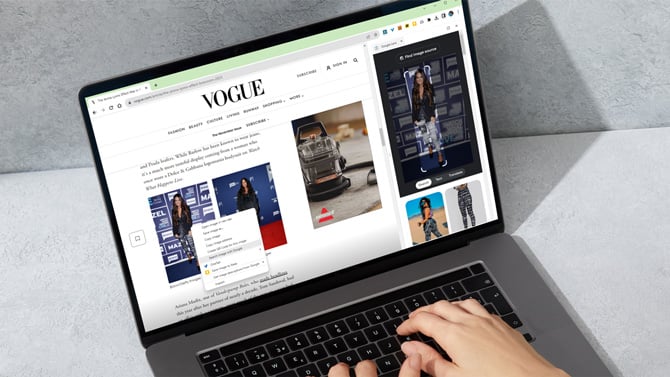
How to reverse image search on your computer
To reverse image search, you can use any type of computer (Windows PC, Mac, Chromebook) with any browser (Chrome, Edge, Safari, Firefox, Opera) through Google.com. You can search using images you find on the web and images you have saved on your computer.
Reverse image search a photo you see on a webpage
If you are using Chrome:
1. On any webpage, Right-click on an image you want to research.
2. Select Search image with Google. A sidebar will pop out with your search results. If there are other objects in your picture that you want to identify, you can move and adjust the brackets to include only the item you want to be identified.
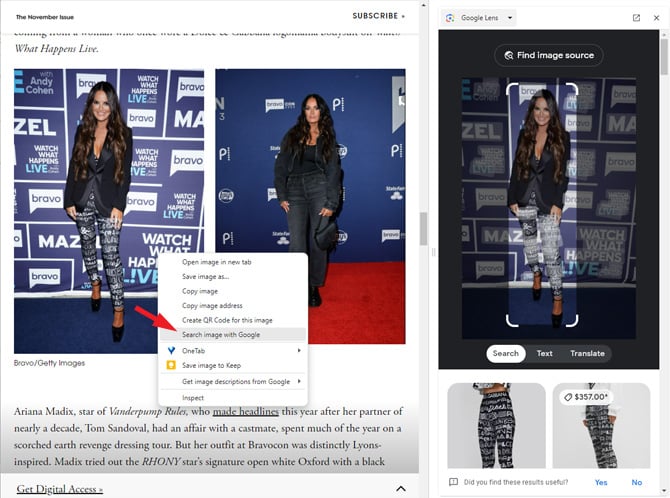
If you're not using Chrome:
1. Go to Google.com
2. Click on the camera icon.
![]()
3. In the browser window with the image you want to reverse search, click and hold on the image and then drag and drop it anywhere in the "Drag an image here" box in the Google search window.
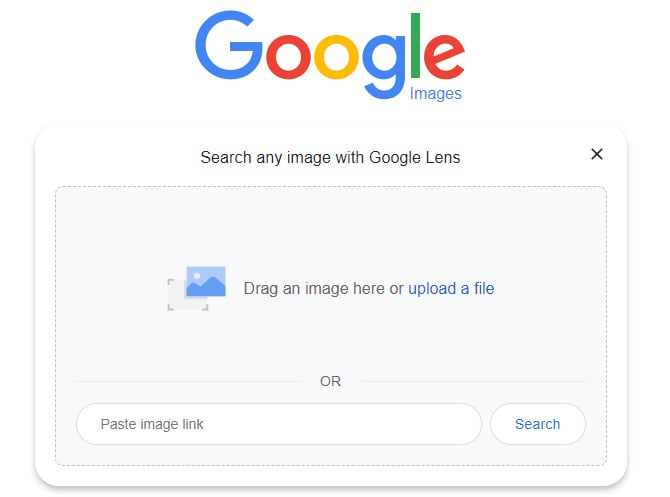
You can also search for an image you find on a website with its image link.
1. To copy an image link, right-click on the image and choose Copy image address, Copy image link, or Copy image URL from the pop-up menu.
2. In the Paste image link box, right-click again and select Paste.
Reverse image search with a saved image on your computer
1. Go to Google.com.
2. Click on the camera icon.
3. Click on Upload a file.
4. Select the file you want to research.
5. Select Open.
How to reverse image search using Google on your iPhone
On your iPhone, you can use your camera to search for an object in real-time through the Google app, or you can use an image you have saved in the Photos app. Any photo can be searched: one you've taken with your iPhone's camera, an image you've downloaded from a text or email, or a screenshot you've captured (find out how to take a screenshot on iPhone).
Reverse image search a photo you see on a webpage
1. Open the Chrome browser.
2. On any webpage, press-and-hold on an image you want to research.
3. In the pop-up menu, select Search image with Google. A new tab will open with your search results. If there are other objects in your picture that you want to identify, you can move and adjust the brackets to include only the item you want to be identified.
Reverse image search with your camera
1. Download the Google App and open it.
2. Tap the camera icon in the search bar.
3. Frame the object that you want to search for with your iPhone's camera. Make sure the brackets enclose the object you want to be identified.
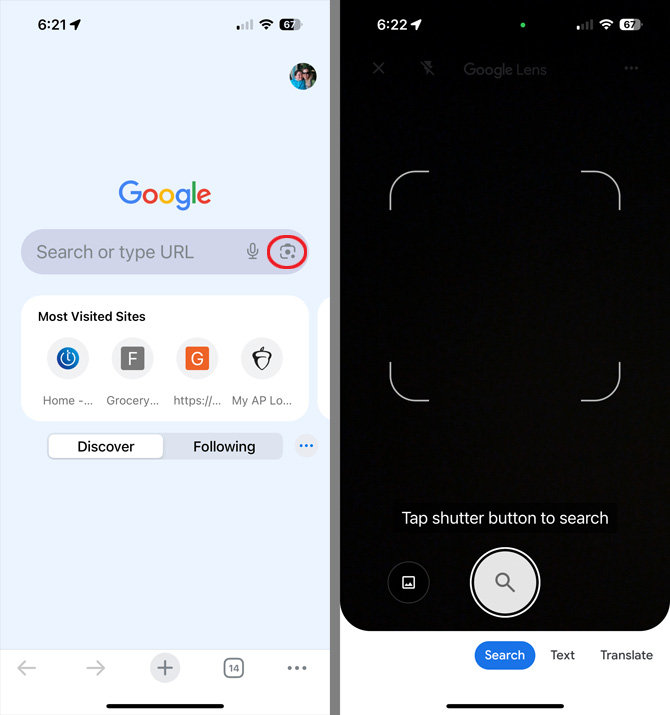
4. Tap the shutter button (the round search button with the magnifying glass icon).
5. The results will appear below the image you captured. You can switch between objects by tapping on that area and dragging the brackets to include the item, and Google will attempt to identify the object.
Reverse image search with a saved image
1. Download the Google App or Chrome app and open it.
2. Tap the camera icon in the search bar.
3. Tap the image icon to the left of the search button to bring up images from the Photos app.
4. Select the image you want to search for. Google will pick an object to identify in the image and show you the search results. You can switch between objects by tapping on that area and dragging the brackets to include the item, and Google will attempt to identify the object.
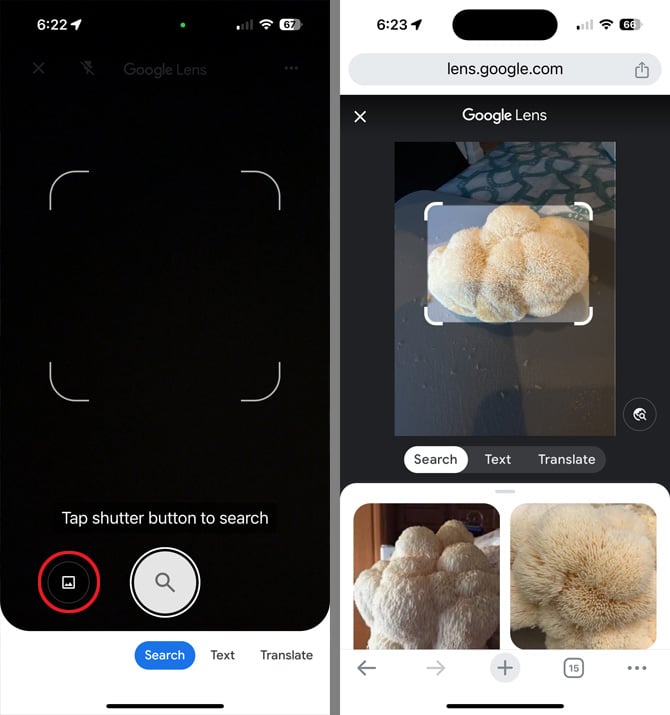
How to reverse image search on an Android phone
Android phones come preloaded with the Google app and you may also have the Google toolbar on your home screen (the oblong box with the G icon on the right with a mic icon and camera icon on the left).
Reverse image search a photo you see on a webpage
1. Open the Chrome browser.
2. On any webpage, press-and-hold on an image you want to research.
3. In the pop-up menu, select Search image with Google. A new tab will open with your search results. If there are other objects in your picture that you want to identify, you can move and adjust the brackets to include only the item you want to be identified.
Reverse image search with your camera
You can search with an image you've taken with your phone's camera, an image you've downloaded from an app or text message, or you can take a screenshot of an app or webpage.
1. Tap on the camera icon on your Google search bar or open the Google app and tap on the camera icon in your Google search bar.
2. Tap on the camera icon.
3. Frame the object that you want to identify with your phone's camera. Make sure the brackets surround the object you want to be identified.
4. Press the round search button with the magnifying glass icon.
5. The results will appear below the image you captured. You can switch between objects by adjust the brackets just to surround the object for better results.
Reverse image search with a saved image
1. Tap on the camera icon on your Google search bar or open the Google app and tap on the camera icon in your Google search bar.
2. Tap the image icon to the left of the search button to bring up images from your photo app, whether that's Google Photos, Samsung Gallery, or another app.
3. Select the image you want to identify. Google will pick one object to identify in the image and show you the search results. If there are other objects in your picture that you want to identify, you can move and adjust the brackets to include only the object you want to be identified.
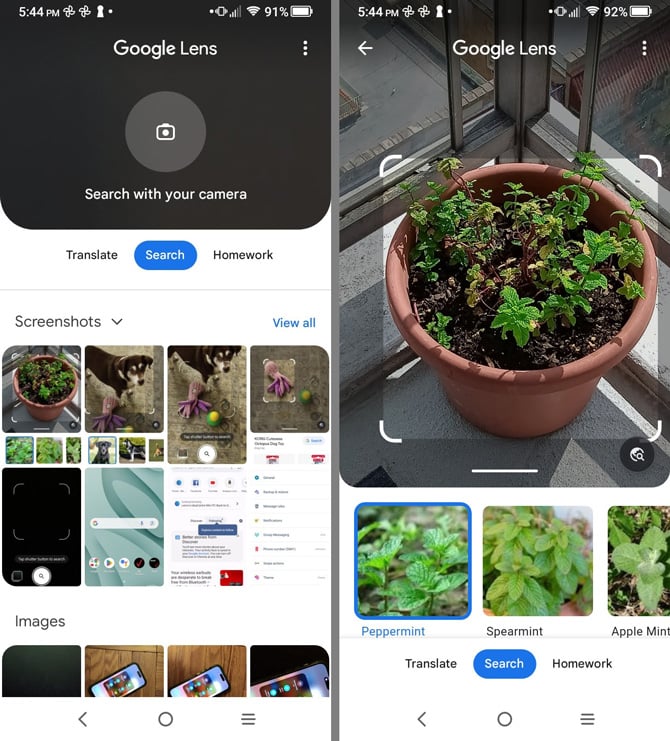
[Image credit: Techlicious/Smartmockups]
For the past 20+ years, Techlicious founder Suzanne Kantra has been exploring and writing about the world’s most exciting and important science and technology issues. Prior to Techlicious, Suzanne was the Technology Editor for Martha Stewart Living Omnimedia and the Senior Technology Editor for Popular Science. Suzanne has been featured on CNN, CBS, and NBC.















