Reverse image search lets you search the web for an image rather than a word or phrase. It’s primarily used to find the original source or perhaps a larger copy of an image, but it has lots of other handy uses. You could take an image you found on Pinterest to identify products — from dresses to desk lamps — in the photo. You could take a photo of a flower, and a reverse image search could tell you what kind of flower it was. A standard text search can’t do that. And fortunately, image searches are pretty simple to do.
How to do a reverse image search on your computer
Simply open the image search page for Bing (bing.com/images/search) or Google (images.google.com), then drag and drop the image file into the search box. You can also click the camera icon to the right-hand side of the search box to upload an image manually or to search for an image by URL — handy if you’re looking for the original source of an image on Pinterest or Facebook.
Just like a normal search, your results will show up.
How to do a reverse image search on your smartphone
If you want to do a reverse image search from your Android or iPhone, the process is similar — but not identical — to the process on your desktop computer.
To search in Bing, open the Bing website in your browser of choice or open the Bing app (free for iOS and Android), click the camera icon to the right-hand side of the search box, and then click the browse button to select a photo from your phone’s image library or take a photo.
To search in Google, you'll need to access Google Lens. For Android phones, you can download the Google Lens app. (You can also find Google Lens as part of Google Assistant, Google Photos, and the Camera app for Google Pixel phones.) To perform a search, you open the apps and frame the object you want to search for with your camera or tap the photos icon to select an image from your photo library.
For iPhones, you'll need to download the Google app. Fire up the app, click the Google Lens icon, and you can search for whatever your iPhone's camera sees, or you can select the image icon to search using an image in your phone’s photo library.
Where to do a reverse image search
Most search engines offer some kind of reverse image search, but our favorite options are Google and Bing. While they’re both pretty good at finding larger copies of an image, similar images, and the original source of an image, we find Bing often gets us to the information we want faster — but it depends on what you're searching for.
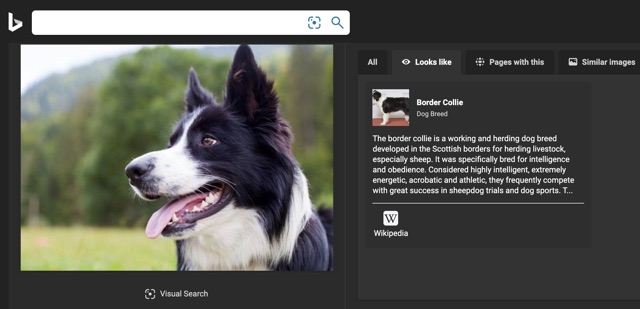
Bing is best for identifying people and items in an image. If you want a quick answer to what something is or where to buy something, go to Bing. When you search for an image, it gives you a selection of pages that include the image, products related to the image, similar images, and related search terms. It’s presented in a clean, tabbed format that lets you find what you’re looking for, and it’s especially good for finding products — and even if it can’t find an exact match, it’s good at finding similar items or items in different colors.
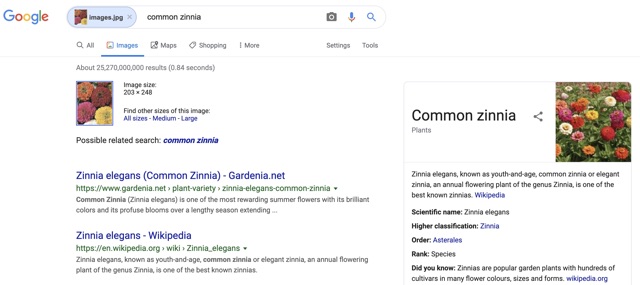
Google is best for finding articles and news stories related to the image. Everything is presented in a long list, starting with more sizes of the image followed by related articles or products, similar images, and then pages that include that image. If an image has specific identifying information, it will appear in a box to the right. It can feel a bit cluttered compared to Bing’s tabbed format, but if you like scrolling rather than clicking through tabs, you might prefer it.
In addition to basic search apps, there are more specialized apps for shopping, snipping coupons and more. Check out our picks for the best visual search apps.
[Image credit: screenshots by Techlicious]
















