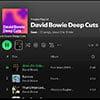If you want to record a presentation on Zoom, document weird pop-ups on your screen, or make a how-to video, it is easy to capture what you’re doing or viewing on your Android phone. Starting with Android 11, you’ll find a basic screen-recording tool in your Quick Settings menu that can capture your phone’s video and audio, as well as sound from your phone’s mic. And some manufacturers offer more advanced features, including the abilities to narrate your video using the front camera and draw on your screen as you record.
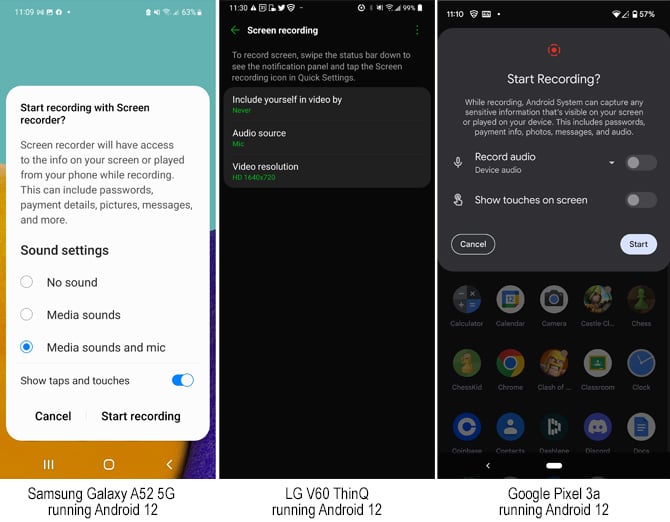
You’ll find the built-in screen recorder in your Android phone’s Quick Settings.
- Swipe down the notification panel to access the Quick Settings panel.
- Tap the “screen record” icon (may also be called “screen recording” or “screen recorder”). For some phones, pressing the screen recording icon will automatically start the recording with a three-second count down. Otherwise, you’ll need to press “Start” or “Start recording.” If the Screen record icon is missing from the Quick Settings panel, you can add it by scrolling to the last page, tapping the plus sign or pencil icon, and selecting the screen recorder tile.
You’ll find settings for the screen recorder by pressing and holding the screen record button in Quick Settings. Here you may find the options to change the video quality, the front camera video size, the ability to show taps and touches, and more. You can tweak these settings to get the desired output.
Once you start recording, you’ll see icons that enable you to toggle on/off the microphone so you can add a voiceover and, in some cases, your front camera. Some screen recorders also have a pencil icon so you can draw on the screen while recording.
When you’re finished recording, swipe down to view notifications and select the option to stop recording. Some phones may also have a menu overlaying your screen with a stop button (a circle with a square).
You can’t record everything using the screen recorder
Due to legal and copyright considerations, you can’t use the screen recorder in all applications, and there will be times when you can’t record audio. For example, in the U.S., some state and local laws prohibit you from secretly recording phone conversations, and the built-in screen recorder won’t record calls. However, there are ways to record a call on your Android phone. Just make sure you check your local laws regarding wiretapping – personal phone calls are protected by wiretapping laws. Usually, having the other person agree to the recording is enough.
The other time you may run into issues using the screen recording feature is when the app developer won’t allow recording to prevent you from creating unauthorized versions of their copyrighted material. Often, it’s only the app's audio that is protected.
[Image credit: Screenshots via Techlicious, Smartmockups]
Sagar Naresh Bhavsar has been writing about technology for more than two years. Previously, he was a staff writer at Guiding Tech and TechWiser. He loves working out, having a cup of coffee, and playing guitar.